Διόρθωση σφάλματος λειτουργίας Windows DirectX
Σε αυτό το άρθρο, θα προσπαθήσουμε να επιλύσουμε το σφάλμα "DirectX Function GetDeviceRemovedReason Failed" που αντιμετωπίζουν οι χρήστες των Windows κατά την αναπαραγωγή παιχνιδιών.

Το σφάλμα "DirectX Function GetDeviceRemovedReason Failed" που αντιμετωπίζουν οι χρήστες των Windows 10 και Windows 11 κατά την αναπαραγωγή παιχνιδιών οφείλεται σε πολλά προβλήματα που περιορίζουν την πρόσβασή μας στα παιχνίδια. Εάν αντιμετωπίζετε ένα τέτοιο πρόβλημα, μπορείτε να βρείτε μια λύση ακολουθώντας τις παρακάτω προτάσεις.
Τι είναι το σφάλμα DirectX Function GetDeviceRemovedReason Failed των Windows;
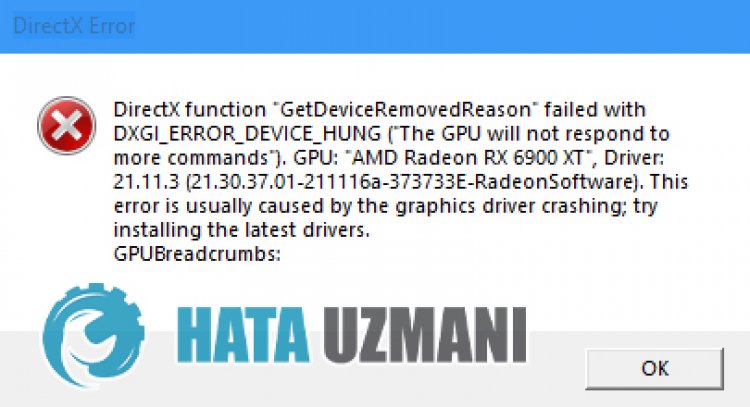
Το παιχνίδι κλείνει με την αναφορά σφαλμάτων των χρηστών των Windows κατά την αναπαραγωγή ή την πλοήγηση σε οποιοδήποτε παιχνίδι. Μετά από αυτόν τον τερματισμό, το σφάλμα εμφανίζεται ως εξής:
"Η συνάρτηση DirectX "GetDeviceRemovedReason" απέτυχε με το DXGl_ERROR_DEVlCE_HUNG.
Με αυτό το σφάλμα, αυτό το σφάλμα, που καθιστά το παιχνίδι αδύνατο να παιχτεί με οποιονδήποτε τρόπο, έχει γίνει πηγή νεύρων για τους παίκτες. Φυσικά, θα σας πούμε μερικές προτάσεις για να λύσετε αυτό το σφάλμα. Ωστόσο, αυτές οι προτάσεις ενδέχεται να μην οδηγήσουν σε οριστική λύση.
Πώς να διορθώσετε τα Windows Η συνάρτηση DirectX GetDeviceRemovedReason απέτυχε Σφάλμα
Μπορούμε να λύσουμε το πρόβλημα ακολουθώντας τις παρακάτω προτάσεις για να διορθώσετε αυτό το σφάλμα.
1-) Διατηρήστε το λειτουργικό σας σύστημα ενημερωμένο
Το γεγονός ότι το λειτουργικό σας σύστημα Windows δεν είναι ενημερωμένο μπορεί να μας κάνει να αντιμετωπίσουμε πολλά προβλήματα. Για αυτό, ελέγξτε εάν το λειτουργικό σας σύστημα Windows είναι ενημερωμένο. Εάν δεν είναι ενημερωμένο, επανεκκινήστε τον υπολογιστή σας ενημερώνοντάς τον.
- Στην οθόνη έναρξης αναζήτησης, πληκτρολογήστε "Έλεγχος για ενημερώσεις" και ανοίξτε το.
- Στη συνέχεια ελέγξτε για ενημερώσεις. Εάν δεν είναι ενημερωμένο, κάντε λήψη του.
2-) Διορθώστε σφάλματα των Windows
Τα αρχεία στα Windows είναι κατεστραμμένα ή κατεστραμμένα, γεγονός που μπορεί να οδηγήσει σε διάφορα σφάλματα. Για αυτό, θα μοιραστούμε μαζί σας δύο μπλοκ κώδικα και θα προσπαθήσουμε να σαρώσουμε και να επιδιορθώσουμε κατεστραμμένα ή κατεστραμμένα αρχεία.
Κάντε σάρωση SFC
Τα κατεστραμμένα ή κατεστραμμένα αρχεία που εμφανίζονται σε αρχεία των Windows μπορούν να προκαλέσουν πολλούς κωδικούς σφάλματος. Για αυτό, θα σας πούμε για μερικούς τρόπους επίλυσης του προβλήματος.
- Πληκτρολογήστε "cmd" στην οθόνη έναρξης αναζήτησης και εκτελέστε το ως διαχειριστής.
- Πληκτρολογήστε "sfc /scannow" στην οθόνη της γραμμής εντολών που ανοίγει και πατήστε enter.
Μετά από αυτήν τη διαδικασία, τα κατεστραμμένα ή κατεστραμμένα αρχεία θα σαρωθούν και θα γίνουν διορθώσεις. Μην τερματίσετε ή επανεκκινήσετε τον υπολογιστή σας μέχρι να ολοκληρωθεί η διαδικασία. Μετά από αυτήν τη διαδικασία, ας εκτελέσουμε μια άλλη πρόταση.
Κάντε σάρωση DISM
- Πληκτρολογήστε "cmd" στην οθόνη έναρξης αναζήτησης και εκτελέστε το ως διαχειριστής.
- Πληκτρολογήστε τις ακόλουθες εντολές στην οθόνη της γραμμής εντολών που ανοίγει και πατήστε enter.
- Dism /Online /Cleanup-Image /CheckHealth
- Dism /Online /Cleanup-Image /ScanHealth
- Dism /Online /Cleanup-Image /RestoreHealth
Μετά την επιτυχή ολοκλήρωση της διαδικασίας, μπορείτε να επανεκκινήσετε τον υπολογιστή σας και να ελέγξετε εάν το πρόβλημα παραμένει.
3-) Ενημέρωση προγράμματος οδήγησης κάρτας γραφικών
Σε τέτοια προβλήματα συνέχειας, ενδέχεται να αντιμετωπίσουμε σφάλμα ενημέρωσης στην κάρτα γραφικών. Για αυτό, θα χρειαστεί να ενημερώσουμε την κάρτα γραφικών. Εάν είστε έτοιμοι, ας ξεκινήσουμε.
Για χρήστες με κάρτα γραφικών Nvidia;
- Πρώτα απ' όλα, το Geforce Experience .
- Μετά την ολοκλήρωση της διαδικασίας λήψης και εγκατάστασης, ανοίγουμε το πρόγραμμά μας και ανοίγουμε το μενού Προγράμματα οδήγησης παραπάνω.
- Κατεβάστε την ενημέρωσή μας κάνοντας κλικ στο κουμπί Λήψη που εμφανίζεται παραπάνω.
- Μετά την ολοκλήρωση της λήψης, ας εκτελέσουμε τη διαδικασία εγκατάστασης κάνοντας κλικ στο κουμπί γρήγορης εγκατάστασης.
- Επανεκκινήστε τον υπολογιστή σας αφού ολοκληρωθεί αυτή η διαδικασία.
Για χρήστες με κάρτα γραφικών AMD;
AMD Πρέπει να κατεβάστε και εγκαταστήστε το "noopener">AMD Radeon Software
- .
- Μετά την εκτέλεση της διαδικασίας λήψης και εγκατάστασης, ανοίγουμε το πρόγραμμά μας και κάνουμε κλικ στο κουμπί Έλεγχος για ενημερώσεις κάτω από το μενού προγράμματος οδήγησης και λογισμικού στα δεξιά και ελέγχουμε εάν η κάρτα γραφικών μας είναι ενημερωμένη.
- Μπορείτε να επανεκκινήσετε τον υπολογιστή σας εκτελώντας την ενημέρωση.
Μετά την ενημέρωση του προγράμματος οδήγησης γραφικών και την επανεκκίνηση του υπολογιστή μας, μπορείτε να ελέγξετε εάν το πρόβλημα παραμένει.
4-) Ελέγξτε τη χρήση της κάρτας βίντεο
Ελέγξτε το ποσοστό χρήσης της κάρτας γραφικών σας κατά την είσοδο στο παιχνίδι. Εάν το εκατοστημόριο λειτουργεί πολύ ψηλά κατά την είσοδο στο παιχνίδι, η κάρτα γραφικών σας έχει φθαρεί και πρέπει να αντικατασταθεί.
- Ανοίξτε τη Διαχείριση εργασιών.
- Ελέγξτε την τιμή της "GPU" κάνοντας κλικ στην "Απόδοση" στο επάνω μενού.
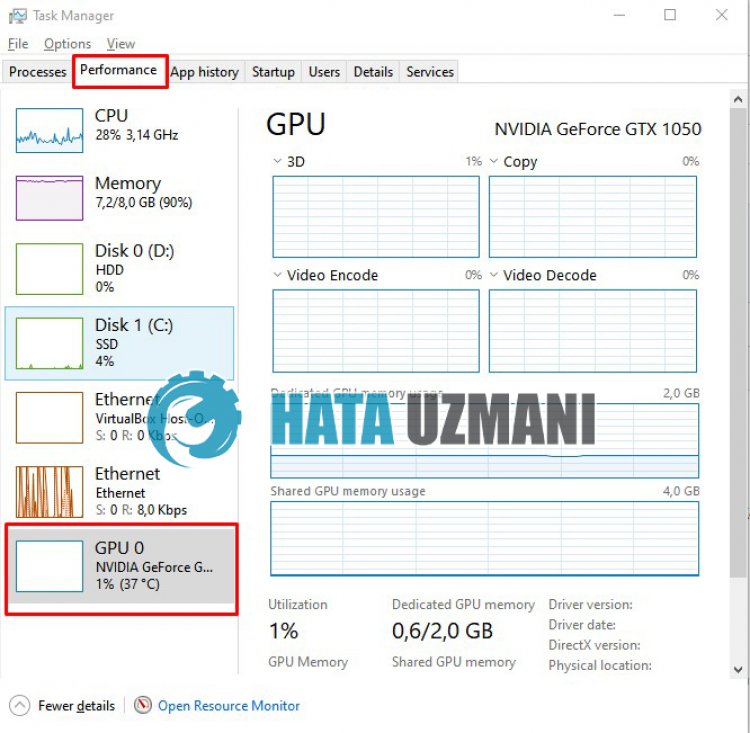
Εάν η κάρτα γραφικών σας χρησιμοποιεί και παραπάνω, ενδέχεται να περιορίσει την πρόσβασή σας στο παιχνίδι δημιουργώντας μια αναφορά σφαλμάτων. Αυτό μπορεί να οφείλεται στο ότι η κάρτα γραφικών σας υπερθερμαίνεται ή κουράζεται. Το μόνο πράγμα που πρέπει να κάνουμε για αυτό είναι να αλλάξουμε την κάρτα βίντεο ή να επικοινωνήσουμε με μια τεχνική υπηρεσία.
![Πώς να διορθώσετε το σφάλμα διακομιστή YouTube [400];](https://www.hatauzmani.com/uploads/images/202403/image_380x226_65f1745c66570.jpg)


















