Διόρθωση: YouTube είστε εκτός σύνδεσης Ελέγξτε το σφάλμα σύνδεσής σας
"Συνδεθείτε στο Διαδίκτυο που είστε εκτός σύνδεσης, ελέγξτε τη σύνδεσή σας." Οι χρήστες του YouTube αντιμετωπίζουν όταν θέλουν να αποκτήσουν πρόσβαση στην εφαρμογή από τη συσκευή τους MAC, υπολογιστή, Windows, Chrome, Firefox, Android ή iPhone. Θα προσπαθήσουμε να επιλύσουμε το σφάλμα σε αυτό το άρθρο.

Όταν οι χρήστες του YouTube θέλουν να αποκτήσουν πρόσβαση στην εφαρμογή από τη συσκευή τους MAC, υπολογιστή, Windows, Chrome, Firefox, Android ή iPhone, αντιμετωπίζουν το σφάλμα "Σύνδεση στο διαδίκτυο που είστε εκτός σύνδεσης ελέγξτε τη σύνδεσή σας. strong>", και η πρόσβασή τους στην εφαρμογή είναι περιορισμένη. Εάν αντιμετωπίζετε ένα τέτοιο σφάλμα, μπορείτε να βρείτε τη λύση ακολουθώντας τις παρακάτω προτάσεις.
Τι είναι το Youtube Είστε εκτός σύνδεσης Ελέγξτε το σφάλμα σύνδεσής σας;
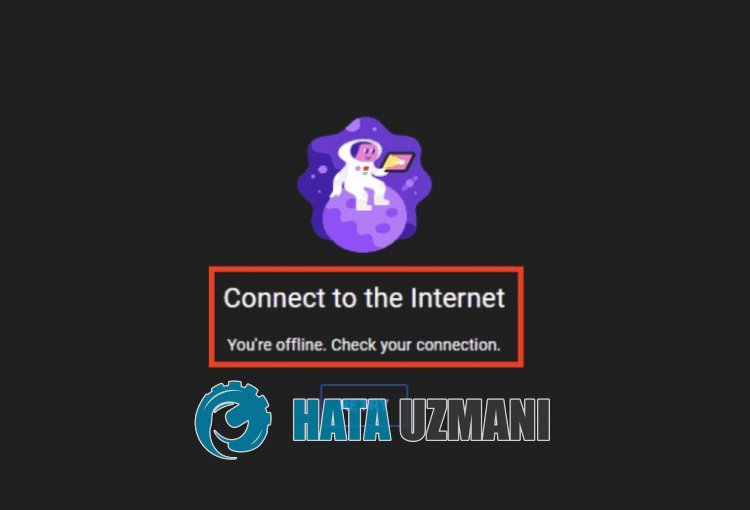
Αυτό το σφάλμα συνήθως προκαλείται από μια ασταθή σύνδεση δικτύου, που περιορίζει την πρόσβαση στην εφαρμογή. Φυσικά, μπορεί να αντιμετωπίσουμε ένα τέτοιο πρόβλημα όχι μόνο λόγω αυτού του προβλήματος, αλλά και λόγω πολλών άλλων προβλημάτων. Για αυτό, θα προσπαθήσουμε να λύσουμε το πρόβλημα λέγοντάς σας μερικές προτάσεις.
Πώς να διορθώσετε το YouTube εάν είστε εκτός σύνδεσης Ελέγξτε το σφάλμα σύνδεσής σας
Για να διορθώσετε αυτό το σφάλμα, μπορείτε να βρείτε τη λύση στο πρόβλημα ακολουθώντας τις παρακάτω προτάσεις.
1-) Ελέγξτε τη σύνδεσή σας στο Διαδίκτυο
Η αποσύνδεση της σύνδεσής σας στο διαδίκτυο μπορεί να σας προκαλέσει να αντιμετωπίσετε διάφορα προβλήματα σύνδεσης όπως αυτό. Εάν δεν υπάρχει πρόβλημα αποσύνδεσης στη σύνδεσή σας, μπορούμε να εξαλείψουμε το πρόβλημα εκκαθαρίζοντας την προσωρινή μνήμη του Διαδικτύου.
Εκκαθάριση προσωρινής μνήμης DNS
- Πληκτρολογήστε "cmd" στην οθόνη έναρξης αναζήτησης και εκτελέστε το ως διαχειριστής.
- Οθόνη γραμμής εντολών πληκτρολογώντας τις ακόλουθες γραμμές κώδικα τη μία μετά την άλλη και πατήστε enter.
- ipconfig /flushdns
- επαναφορά netsh int ipv4
- επαναφορά netsh int ipv6
- netsh winhttp reset proxy
- επαναφορά netsh winsock
- ipconfig /registerdns
- Μετά από αυτήν τη λειτουργία, θα δείξει ότι η προσωρινή μνήμη dns και οι διακομιστής μεσολάβησης έχουν εκκαθαριστεί με επιτυχία.
Εκτελέστε την παρακάτω πρόταση αμέσως μετά την εκτέλεση αυτής της λειτουργίας.
2-) Καταχωρίστε άλλον διακομιστή DNS
Μπορούμε να εξαλείψουμε το πρόβλημα καταχωρώντας τον προεπιλεγμένο διακομιστή dns της Google. Για να το κάνετε αυτό, ακολουθήστε τα παρακάτω βήματα.
- Ανοίξτε τον Πίνακα Ελέγχου και επιλέξτε Δίκτυο και Διαδίκτυο
- Ανοίξτε το Κέντρο δικτύου και κοινής χρήσης στην οθόνη που ανοίγει.
- Κάντε κλικ στην επιλογή Αλλαγή ρυθμίσεων προσαρμογέα στα αριστερά.
- Κάντε δεξί κλικ στον Τύπο σύνδεσής σας για να ανοίξετε το μενού Ιδιότητες.
- Κάντε διπλό κλικ στο Πρωτόκολλο Internet Έκδοση 4 (TCP /IPv4).
- Ας εφαρμόσουμε τις ρυθμίσεις πληκτρολογώντας τον διακομιστή DNS της Google που θα δώσουμε παρακάτω.
- Προτιμώμενος διακομιστής DNS: 8.8.8.8
- Άλλος διακομιστής DNS: 8.8.4.4
- Στη συνέχεια κάντε κλικ στην επιλογή Επαλήθευση ρυθμίσεων κατά την έξοδο και πατήστε το κουμπί OK για να εκτελέσετε τις ενέργειες.
Μετά από αυτή τη διαδικασία, μπορείτε να επανεκκινήσετε τον υπολογιστή και να ελέγξετε εάν το πρόβλημα παραμένει.
3-) Απενεργοποιήστε και ενεργοποιήστε το μόντεμ σας
Σβήστε το μόντεμ σας, περιμένετε 20 δευτερόλεπτα και ενεργοποιήστε το ξανά. Κατά τη διάρκεια αυτής της διαδικασίας, η διεύθυνση IP σας θα αλλάξει και θα αποτρέψει διάφορα προβλήματα δικτύου. Εάν το πρόβλημα παραμένει, ας προχωρήσουμε σε άλλη πρόταση.
4-) Ελέγξτε τη σύνδεσή σας Wi-Fi
Εάν έχετε πρόσβαση στο Διαδίκτυο μέσω Wi-Fi, η ισχύς του σήματος Wi-Fi ενδέχεται να μην είναι σε θέση να παρέχει την πλήρη σύνδεση. Για αυτό, μπορείτε να προσδιορίσετε την αιτία του προβλήματος ελέγχοντας το πλησιέστερο περιβάλλον στο μόντεμ σας.
5-) Ενημερώστε την εφαρμογή ή το πρόγραμμα περιήγησης YouTube
Εάν αντιμετωπίζετε αυτό το πρόβλημα σε κινητά, η εφαρμογή Youtube ενδέχεται να μην είναι ενημερωμένη. Για αυτό, σας συνιστώ να ελέγξετε εάν η εφαρμογή Youtube είναι ενημερωμένη.
Εάν έχετε πρόσβαση στο Youtube από υπολογιστή, σας συνιστούμε να ελέγξετε εάν το πρόγραμμα περιήγησης είναι ενημερωμένο. Εάν είναι διαθέσιμη μια νέα ενημέρωση, ενημερώστε την.
6-) Εκκαθάριση προσωρινής μνήμης και cookie
Ζημιά ή ανεπάρκεια στην προσωρινή μνήμη και τα cookie μπορεί να μας κάνει να αντιμετωπίσουμε διάφορα σφάλματα όπως αυτό. Για αυτό, μπορούμε να εξαλείψουμε το πρόβλημα εκκαθαρίζοντας την προσωρινή μνήμη και τα cookie.
Εάν χρησιμοποιείτε υπολογιστή;
- Πρόσβαση στις ρυθμίσεις του προγράμματος περιήγησης.
- Κάντε κλικ στην επιλογή "Απόρρητο και ασφάλεια" στην αριστερή πλευρά του μενού Ρυθμίσεις.
- Κάντε κλικ στην επιλογή "Cookies και άλλα δεδομένα ιστότοπου" στην οθόνη που ανοίγει.
- Μετά από αυτό, κάντε κλικ στην επιλογή "Δείτε όλα τα δεδομένα και τις άδειες ιστότοπου" παρακάτω.
- Αναζητήστε το "Youtube" στην οθόνη αναζήτησης στην οθόνη που ανοίγει.
- Μετά από αυτήν τη διαδικασία, κάντε κλικ στο εικονίδιο του κάδου απορριμμάτων στη δεξιά πλευρά του ιστότοπου του Youtube και εκτελέστε τη διαδικασία καθαρισμού.
Μετά την εκτέλεση αυτής της λειτουργίας, μπορείτε να ελέγξετε εάν το πρόβλημα παραμένει.
Εκκαθάριση δεδομένων και προσωρινής μνήμης για συσκευές Android
- Αρχικά, ανοίξτε το μενού "Ρυθμίσεις".
- Κάντε κλικ στην επιλογή "Εφαρμογές" στο μενού.
- Στη συνέχεια επιλέξτε "Youtube" και κάντε κλικ στο "Αποθήκευση".
- Κάντε κλικ στην επιλογή "Εκκαθάριση δεδομένων" στην οθόνη που ανοίγει.
Μετά από αυτήν τη διαδικασία, μπορείτε να ελέγξετε εάν το πρόβλημα παραμένει.
Εκκαθάριση δεδομένων και προσωρινής μνήμης για συσκευές iOS
- Ανοίξτε το μενού Ρυθμίσεις.
- Κάντε κλικ στην επιλογή "Γενικά" στο αναπτυσσόμενο μενού.
- Κάντε κλικ στο "Χώρος αποθήκευσης iPhone" στο μενού.
- Στη συνέχεια επιλέξτε την εφαρμογή "Youtube" και κάντε κλικ στην επιλογή "Διαγραφή εφαρμογής", η οποία είναι γραμμένη με μπλε χρώμα, και διαγράψτε την εφαρμογή.
Μετά από αυτήν τη διαδικασία, μπορείτε να ελέγξετε εάν το πρόβλημα παραμένει.
7-) Συνδεθείτε με Vpn
Εάν η παραπάνω διαδικασία δεν είναι λύση για εσάς, κατεβάστε οποιαδήποτε προσθήκη vpn και συνδεθείτε σε διαφορετική τοποθεσία και ελέγξτε εάν το πρόβλημα παραμένει.
8-) Απενεργοποίηση προσθηκών
Συνιστώ να απενεργοποιήσετε όλες τις ενεργές προσθήκες στο πρόγραμμα περιήγησής σας. Αυτό συμβαίνει επειδή ορισμένα πρόσθετα ενδέχεται να εμποδίσουν τη λειτουργία του αλγόριθμου. Για αυτό, απενεργοποιήστε όλα τα ενεργά πρόσθετα στο πρόγραμμα περιήγησής σας και ανανεώστε τη σελίδα και ελέγξτε εάν το πρόβλημα παραμένει.
9-) Είσοδος από διαφορετικό πρόγραμμα περιήγησης
Εάν καμία από αυτές τις διαδικασίες δεν είναι λύση για εσάς, μπορείτε τελικά να ελέγξετε αν το Youtube λειτουργεί από διαφορετικό πρόγραμμα περιήγησης.
10-) Οι διακομιστές ενδέχεται να έχουν προβλήματα
Ορισμένα προβλήματα με τους διακομιστές μπορεί να μας κάνουν να αντιμετωπίσουμε διάφορα σφάλματα σύνδεσης όπως αυτό. Για αυτό, μπορείτε να ελέγξετε τους διακομιστές Youtube για να δείτε εάν υπάρχουν προβλήματα στους διακομιστές.
Κάντε κλικ για έλεγχο διακομιστών YouTube
Ναι, φίλοι, λύσαμε το πρόβλημά μας με αυτόν τον τίτλο. Εάν το πρόβλημά σας παραμένει, μπορείτε να ρωτήσετε για τα σφάλματα που αντιμετωπίζετε μπαίνοντας στην πλατφόρμα FORUM μας.
![Πώς να διορθώσετε το σφάλμα διακομιστή YouTube [400];](https://www.hatauzmani.com/uploads/images/202403/image_380x226_65f1745c66570.jpg)

























