Διόρθωση: Σφάλμα Minecraft OpenGL 1282 Μη έγκυρη λειτουργία
Σε αυτό το άρθρο, θα προσπαθήσουμε να λύσουμε το σφάλμα "OpenGL Error: 1282 Invalid Operation" που αντιμετωπίζουν οι παίκτες του Minecraft στο παιχνίδι.

Οι παίκτες του Minecraft δεν έχουν πρόσβαση στο παιχνίδι αντιμετωπίζοντας το σφάλμα "Σφάλμα OpenGL: 1282 Μη έγκυρη λειτουργία" στο παιχνίδι. Εάν αντιμετωπίζετε ένα τέτοιο πρόβλημα, μπορείτε να βρείτε μια λύση ακολουθώντας τις παρακάτω προτάσεις.
- Τι είναι η Μη έγκυρη λειτουργία Minecraft OpenGL Error 1282;
- Πώς να διορθώσετε το σφάλμα Minecraft OpenGL 1282 Μη έγκυρη λειτουργία
Τι είναι Μη έγκυρη λειτουργία Minecraft OpenGL Error 1282;
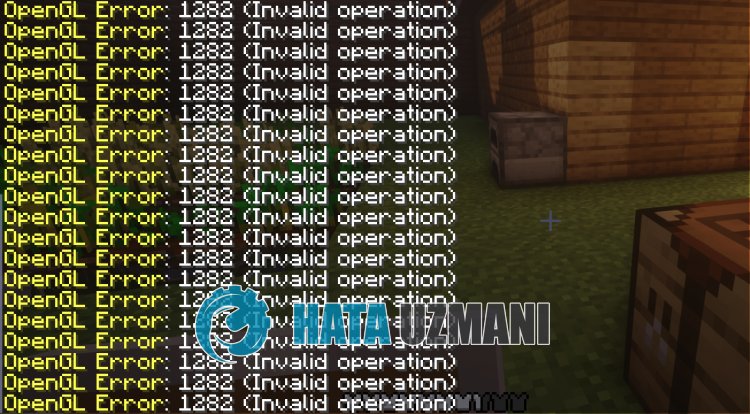
MinecraftΣφάλμα OpenGL: 1282 Μη έγκυρη λειτουργία είναι ένα ζήτημα που παρουσιάζεται συνήθως όταν τα αρχεία shader φορτώνονται εσφαλμένα.
Επίσης, αυτό το σφάλμα μπορεί να προκύψει με ενεργοποιημένη τη λειτουργία "Προσαρμοσμένη οθόνη", καθώς αυτό το σφάλμα είναι πολύ συνηθισμένο για ορισμένους χρήστες του Razer Cortex.
Για αυτό, θα σας δώσουμε ορισμένες πληροφορίες σχετικά με τον τρόπο διόρθωσης του σφάλματος αναφέροντας μερικές προτάσεις.
Πώς να διορθώσετε το σφάλμα Minecraft OpenGL 1282 Μη έγκυρη λειτουργία
Για να διορθώσετε αυτό το σφάλμα, μπορείτε να βρείτε τη λύση στο πρόβλημα ακολουθώντας τις παρακάτω προτάσεις.
1-) Απενεργοποιήστε τα Shaders
Η δυσλειτουργία των Shaders που έχετε εγκαταστήσει στο Minecraft μπορεί να σας ενοχλήσει φέρνοντας διάφορα σφάλματα όπως αυτό.
Ως εκ τούτου, μπορείτε να εξαλείψετε το πρόβλημα απενεργοποιώντας τα Shaders.
- Εκτελέστε το Minecraft.
- Στη συνέχεια κάντε κλικ στο "Επιλογές".
- Κάντε κλικ στο "Ρυθμίσεις βίντεο" στην οθόνη που ανοίγει.
- Στη συνέχεια κάντε κλικ στο "Shaders", επιλέξτε "OFF" και κάντε κλικ στο κουμπί "Τέλος".
Αφού το κάνετε αυτό, ας προχωρήσουμε στην επόμενη πρόταση.
2-) Απενεργοποιήστε την απόδοση περιοχών
Μετά την εκτέλεση της παραπάνω λειτουργίας, ας απενεργοποιήσουμε την επιλογή "Απόδοση περιοχών".
- Κάντε κλικ στο "Επιλογές" στο κύριο μενού του Minecraft.
- Κάντε κλικ στο "Ρυθμίσεις βίντεο" στην οθόνη που ανοίγει.
- Στη συνέχεια κάντε κλικ στο "Απόδοση" και κάντε κλικ στο "Απόδοση Περιοχών" και ρυθμίστε το σε "ΑΠΕΝΕΡΓΟΠΟΙΗΣΗ".
Μετά από αυτήν τη διαδικασία, ας προχωρήσουμε στην άλλη πρόταση.
3-) Απενεργοποιήστε την εμφάνιση σφαλμάτων GL
Μετά την επιτυχή εκτέλεση της παραπάνω λειτουργίας, ας απενεργοποιήσουμε την επιλογή "Εμφάνιση σφαλμάτων GL".
- Πρόσβαση στο μενού "Επιλογές" με τον ίδιο τρόπο.
- Στη συνέχεια κάντε κλικ στο "Ρυθμίσεις βίντεο".
- Στη συνέχεια κάντε κλικ στο "Άλλο" και κάντε κλικ στο "Εμφάνιση σφαλμάτων GL" και ρυθμίστε το σε "ΑΠΕΝΕΡΓΟΠΟΙΗΣΗ".
Μετά την εκτέλεση αυτής της λειτουργίας, ελέγξτε εάν το πρόβλημα παραμένει.
4-) Απενεργοποιήστε την προσαρμοσμένη οθόνη Razer Cortex
Οι παίκτες που χρησιμοποιούν το Razer Cortex δηλώνουν ότι αντιμετωπίζουν ένα τέτοιο σφάλμα στο Minecraft.
Οι χρήστες δηλώνουν ότι μετά την απενεργοποίηση της δυνατότητας Προσαρμοσμένης εμφάνισης, δεν συναντούν ποτέ ξανά τέτοιο σφάλμα.
- Εκτελέστε την εφαρμογή Razer Cortex.
- Στη συνέχεια, μεταβείτε στο μενού "IN-GAME".
- Απενεργοποιήστε την "Προσαρμοσμένη εμφάνιση" στο αναδυόμενο παράθυρο.
Μετά την εκτέλεση αυτής της λειτουργίας, εκτελέστε το Minecraft και ελέγξτε.
![Πώς να διορθώσετε το σφάλμα διακομιστή YouTube [400];](https://www.hatauzmani.com/uploads/images/202403/image_380x226_65f1745c66570.jpg)


























