Διόρθωση: Η ενημέρωση των Windows 11 KB5018427 δεν θα γίνει λήψη/εγκατάσταση
Θα μιλήσουμε για τη λύση της μη λήψης ή εγκατάστασης της ενημερωμένης έκδοσης KB5018427 που αντιμετωπίζουν οι χρήστες των Windows 11.

Οι χρήστες των Windows 11 δεν μπορούν να ενημερώσουν το λειτουργικό σύστημα αντιμετωπίζοντας το πρόβλημα της μη εγκατάστασης και λήψης κατά την εγκατάσταση της ενημέρωσης KB5018427. Εάν αντιμετωπίζετε ένα τέτοιο πρόβλημα, μπορείτε να βρείτε μια λύση ακολουθώντας τις παρακάτω προτάσεις.
Γιατί δεν θα γίνει ενημέρωση του KB5018427 για την εγκατάσταση των Windows 11;
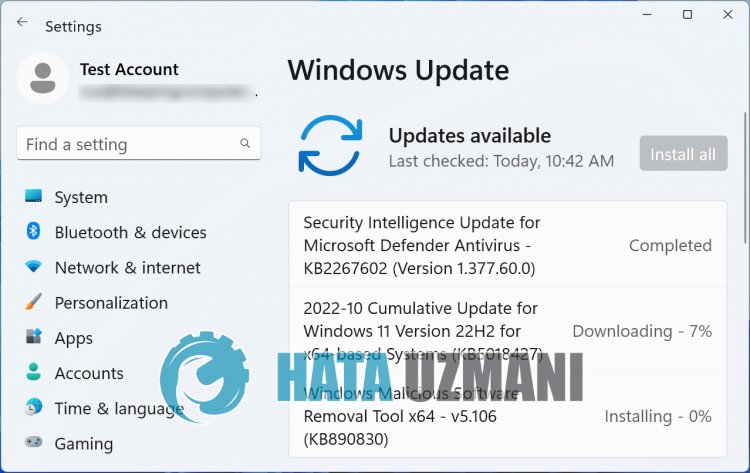
Κάντε κλικ για λήψη του Windows Update Assistant
- Μετά την εκτέλεση της λήψης, κάντε κλικ στο κουμπί "Ενημέρωση τώρα" και περιμένετε τη διαδικασία ενημέρωσης. Η διαδικασία σας μπορεί να διαρκέσει πολύ. Για αυτό, μην τερματίσετε ή επανεκκινήσετε τον υπολογιστή σας μέχρι να ολοκληρωθεί η ενημέρωση.
2-) Απενεργοποιήστε και ενεργοποιήστε το Windows Update
Εάν το πρόβλημα παραμένει, μπορούμε να το διορθώσουμε απενεργοποιώντας και ενεργοποιώντας την ενημέρωση των Windows. Για αυτό, θα εκτελέσουμε τη λειτουργία με τη βοήθεια μιας γραμμής κώδικα.
- Γράφουμε "cmd" στην οθόνη έναρξης αναζήτησης και το εκτελούμε ως διαχειριστής.
- Γράφουμε "sc delete wuauserv" στη γραμμή εντολών που ανοίγει και πατάμε enter.
Με αυτήν τη διαδικασία, κλείσαμε την ενημέρωση των Windows. Στην επόμενη ενέργεια μας, θα ενεργοποιήσουμε ξανά την ενημέρωση των Windows.
- Ανοίξτε ξανά τη γραμμή εντολών ως διαχειριστής και εμφανίστε "sc create wuauserv DisplayName= "Windows Update" binpath= "C:\WINDOWS\system32\svchost.exe -k netsvcs -p" Start= delayed-auto depend= RpcSs " επικολλήστε τον κώδικα.
Μετά από αυτή τη διαδικασία, εγκαταστήσαμε ξανά την υπηρεσία ενημέρωσης των Windows. Στη συνέχεια, θα χρειαστεί να ξεκινήσουμε την υπηρεσία ενημέρωσης των Windows.
- Γράφουμε "Υπηρεσίες" στην οθόνη έναρξης αναζήτησης και την ανοίγουμε.
- Κάντε διπλό κλικ στην υπηρεσία "Windows Update" στην οθόνη που ανοίγει.
- Ορίστε τον τύπο εκκίνησης σε "Αυτόματη" στην οθόνη που αντιμετωπίζουμε.
- Στη συνέχεια εκτελούμε την υπηρεσία κάνοντας κλικ στο κουμπί "Έναρξη" παρακάτω.
3-) Διαγραφή αρχείων ενημέρωσης
Κατά τη διάρκεια της διαδικασίας ενημέρωσης των Windows, τα αρχεία που λείπουν ή είναι κατεστραμμένα στο φάκελο που είναι αποθηκευμένο ως αρχείο μπορεί να προκαλέσει οποιοδήποτε πρόβλημα. Για αυτό, μπορούμε να εκτελέσουμε τη διαδικασία επανεγκατάστασης διαγράφοντας πλήρως αυτά τα αποθηκευμένα αρχεία.
- Πρόσβαση στη θέση του αρχείου που θα αφήσω πίσω. C:\Windows\SoftwareDistribution\Download
- Οι φάκελοι θα εμφανίζονται στη λίστα στην οθόνη που ανοίγει. Αυτοί οι φάκελοι είναι τα αρχεία που αρχειοθετούνται κατά τη διαδικασία ενημέρωσης, διαγράφοντας εντελώς αυτά τα αρχεία, αδειάζουμε τον κάδο ανακύκλωσης.
4-) Διαγραφή αρχείων cookie
Τα Windows εκτελούν τις λειτουργίες τους φιλοξενώντας έναν προσωρινό φάκελο για να συνεχίσει να εκτελούνται οι εφαρμογές στο παρασκήνιο. Η αποτυχία λειτουργίας οποιουδήποτε από αυτά τα προσωρινά αρχεία μπορεί να προκαλέσει τέτοια προβλήματα. Για αυτό, ίσως χρειαστεί να διαγράψουμε προσωρινά αρχεία και να τα αδειάσουμε από τον κάδο ανακύκλωσης.
- Γράφουμε %temp% στην οθόνη έναρξης αναζήτησης και την ανοίγουμε.
- Αδειάστε τον κάδο ανακύκλωσης διαγράφοντας όλα τα αρχεία στην οθόνη που ανοίγει.
Μετά από αυτήν τη διαδικασία, τα προσωρινά αρχεία θα διαγραφούν, το φορτίο στον υπολογιστή θα μειωθεί και διάφορα προβλήματα θα εξαφανιστούν.
5-) Διορθώστε σφάλματα των Windows
Τα αρχεία στα Windows είναι κατεστραμμένα ή κατεστραμμένα, γεγονός που μπορεί να οδηγήσει σε διάφορα σφάλματα. Για αυτό, θα μοιραστούμε μαζί σας δύο μπλοκ κώδικα και θα προσπαθήσουμε να σαρώσουμε και να επιδιορθώσουμε κατεστραμμένα ή κατεστραμμένα αρχεία.
Κάντε μια σάρωση SFC
Τα κατεστραμμένα ή κατεστραμμένα αρχεία που εμφανίζονται σε αρχεία των Windows μπορεί να προκαλέσουν πολλούς κωδικούς σφάλματος. Για αυτό, θα σας πούμε μερικούς τρόπους επίλυσης του προβλήματος.
- Πληκτρολογήστε "cmd" στην οθόνη έναρξης αναζήτησης και εκτελέστε το ως διαχειριστής.
- Πληκτρολογήστε "sfc /scannow" στη γραμμή εντολών που ανοίγει και πατήστε enter.
Μετά από αυτήν τη διαδικασία, τα κατεστραμμένα ή κατεστραμμένα αρχεία θα σαρωθούν και θα γίνουν διορθώσεις. Μην τερματίσετε ή επανεκκινήσετε τον υπολογιστή σας μέχρι να ολοκληρωθεί η διαδικασία. Μετά από αυτήν τη διαδικασία, ας εκτελέσουμε μια άλλη πρόταση.
Κάντε σάρωση DISM
- Πληκτρολογήστε "cmd" στην οθόνη έναρξης αναζήτησης και εκτελέστε το ως διαχειριστής.
- Πληκτρολογήστε τις ακόλουθες εντολές στην οθόνη της γραμμής εντολών που ανοίγει και πατήστε enter.
- Dism /Online /Cleanup-Image /CheckHealth
- Dism /Online /Cleanup-Image /ScanHealth
- Dism /Online /Cleanup-Image /RestoreHealth
Μετά την επιτυχή ολοκλήρωση της διαδικασίας, μπορείτε να επανεκκινήσετε τον υπολογιστή σας και να ελέγξετε εάν το πρόβλημα παραμένει.
Ναι, φίλοι, λύσαμε το πρόβλημά μας με αυτόν τον τίτλο. Εάν το πρόβλημά σας παραμένει, μπορείτε να ρωτήσετε σχετικά με τα σφάλματα που αντιμετωπίζετε μπαίνοντας στην πλατφόρμα FORUM που διαθέτουμε άνοιξε.
![Πώς να διορθώσετε το σφάλμα διακομιστή YouTube [400];](https://www.hatauzmani.com/uploads/images/202403/image_380x226_65f1745c66570.jpg)


























