Solution d'erreur Valorant opengl32.dll
Dans cet article, nous allons essayer de résoudre l'erreur "opengl32.dll" que les joueurs de Valorant rencontrent lors de l'ouverture du jeu.

Lorsque les joueurs de Valorant essaient d'ouvrir le jeu, ils rencontrent l'erreur "opengl32.dll" et ne peuvent pas accéder au jeu. Si vous rencontrez un tel problème, vous pouvez le résoudre en procédant comme suit.
Qu'est-ce que l'erreur Valorant opengl32.dll ?
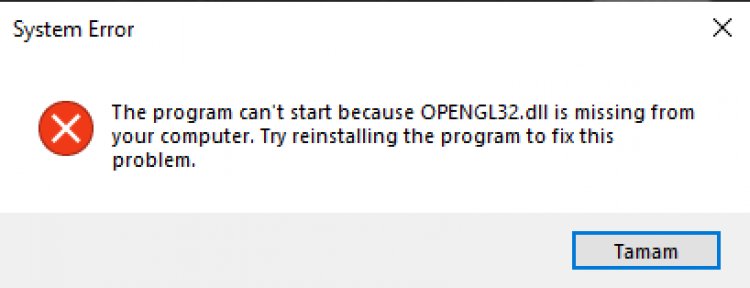
Cette erreur se produit généralement lorsque la carte graphique n'est pas à jour. Bien sûr, il se peut que la carte vidéo ne soit pas à jour, mais ne fonctionne pas. L'un d'eux peut être un problème lié au fait que votre système d'exploitation Windows n'est pas à jour. Pour cela, vous devez confirmer si votre système d'exploitation Windows est à jour.
Les fichiers Windows peuvent être corrompus ou défectueux. Pour cela, nous pouvons comprendre la cause du problème en vérifiant les fichiers Windows. Nous allons essayer de vous donner une solution en considérant de nombreuses possibilités comme celle-ci et en donnant des suggestions dans cet article.
Comment réparer l'erreur Valorant opengl32.dll ?
Afin de corriger cette erreur que nous avons rencontrée, nous pouvons trouver la solution du problème en effectuant les suggestions suivantes.
1-) Mettre à jour Windows
Vérifiez si votre système d'exploitation Windows est à jour. Si votre système d'exploitation Windows n'est pas à jour, n'oubliez pas de le mettre à jour. Si votre système d'exploitation Windows est obsolète, cela peut causer de nombreux problèmes.
2-) Mettre à jour le pilote de la carte graphique
Dans de tels problèmes de continuité, nous pouvons rencontrer une erreur de mise à jour sur la carte graphique. Pour cela, nous devrons mettre à jour la carte graphique. Si vous êtes prêt, commençons.
Pour les utilisateurs avec des cartes graphiques Nvidia ;
- Tout d'abord, Nvidia Geforce Experience Nous devons télécharger et installer le programme.
- Après avoir terminé le processus de téléchargement et d'installation, nous ouvrons notre programme et ouvrons le menu Pilotes ci-dessus.
- Téléchargeons notre mise à jour en cliquant sur le bouton Télécharger qui apparaît ci-dessus.
- Une fois notre téléchargement terminé, effectuons le processus d'installation en appuyant sur le bouton d'installation rapide.
- Une fois ce processus terminé, redémarrez votre ordinateur.
Pour les utilisateurs avec des cartes graphiques AMD ;
- Publié par AMD AMD Radeon Software Nous devons télécharger et installer le programme.
- Après avoir terminé le processus de téléchargement et d'installation, nous ouvrons notre programme et cliquons sur le bouton Vérifier les mises à jour sous le menu du pilote et du logiciel à droite, et vérifions si notre carte vidéo est à jour.
- Vous pouvez redémarrer votre ordinateur en effectuant le processus de mise à jour.
Après avoir mis à jour notre pilote graphique et redémarré notre ordinateur, nous pouvons essayer d'ouvrir le jeu Valorant.
3-) Réparer les fichiers Windows
Une erreur ou une corruption dans les fichiers Windows peut entraîner de nombreuses erreurs dans le système d'exploitation. Pour cela, nous pouvons éliminer le problème en réparant les fichiers corrompus du système.
Faire un scan SFC
Les fichiers endommagés ou corrompus qui se produisent dans les fichiers Windows peuvent présenter de nombreux codes d'erreur. Pour cela, nous vous indiquerons quelques façons de résoudre le problème.
- Tapez "cmd" dans l'écran de recherche de démarrage et exécutez en tant qu'administrateur.
- Tapez "sfc / scannow" dans l'invite de commande qui s'ouvre et appuyez sur Entrée.
Après ce processus, les fichiers corrompus ou endommagés seront analysés et des processus de correction auront lieu. N'éteignez pas et ne redémarrez pas votre ordinateur tant que le processus n'est pas terminé. Après ce processus, effectuons une autre suggestion.
Rechercher DISM
- Tapez "cmd" dans l'écran de recherche de démarrage et exécutez en tant qu'administrateur.
- Dans l'écran d'invite de commande qui s'ouvre, tapez les commandes suivantes dans l'ordre et appuyez sur Entrée.
- Dism /En ligne /Cleanup-Image /CheckHealth
- Dism /En ligne /Cleanup-Image /ScanHealth
- Dism /En ligne /Cleanup-Image /RestoreHealth
Une fois le processus terminé avec succès, vous pouvez redémarrer votre ordinateur et vérifier si le problème persiste.
4-) Désactivez le programme antivirus
Désactivez tout programme antivirus que vous utilisez ou supprimez-le complètement de votre ordinateur. Si vous utilisez Windows Defender, désactivez-le. Pour ça;
- Dans l'écran de démarrage de la recherche, tapez "protection contre les virus et les menaces" et ouvrez-le.
- Cliquez ensuite sur "Gérer les paramètres".
- Réglez la protection en temps réel sur "Désactivée".
Après ce processus, désactivons la protection des autres fichiers de rançon.
- Ouvrez l'écran de démarrage de la recherche.
- Ouvrez l'écran de recherche en tapant "Paramètres de sécurité Windows".
- Cliquez sur l'option "Protection contre les virus et les menaces" sur l'écran qui s'ouvre.
- Cliquez sur l'option Protection contre les ransomwares dans le menu.
- Sur l'écran qui s'ouvre, désactivez l'accès contrôlé au dossier.
Après avoir effectué cette opération, nous devrons ajouter les fichiers du jeu Valorant en tant qu'exception.
- Dans l'écran de démarrage de la recherche, tapez "protection contre les virus et les menaces" et ouvrez-le.
- Sélectionnez Gérer les paramètres sous Paramètres de protection contre les virus et les menaces puis Ajouter ou supprimer des exclusions sous Exclusions .
- Sélectionnez Ajouter une exclusion puis sélectionnez le dossier du jeu Valorant enregistré sur votre disque.
Après ce processus, fermez complètement le programme Riot Client à l'aide d'un gestionnaire de tâches et essayez de relancer le jeu Valorant. Si le problème persiste, passons à notre suggestion suivante.
5-) Autoriser le pare-feu
Le pare-feu bloque peut-être le jeu Valorant. Afin d'éviter cela, nous devrons autoriser quelques applications valorisantes du pare-feu Windows Defender.
- Tapez "Windows Defender Firewall" sur l'écran de recherche de démarrage et ouvrez-le.
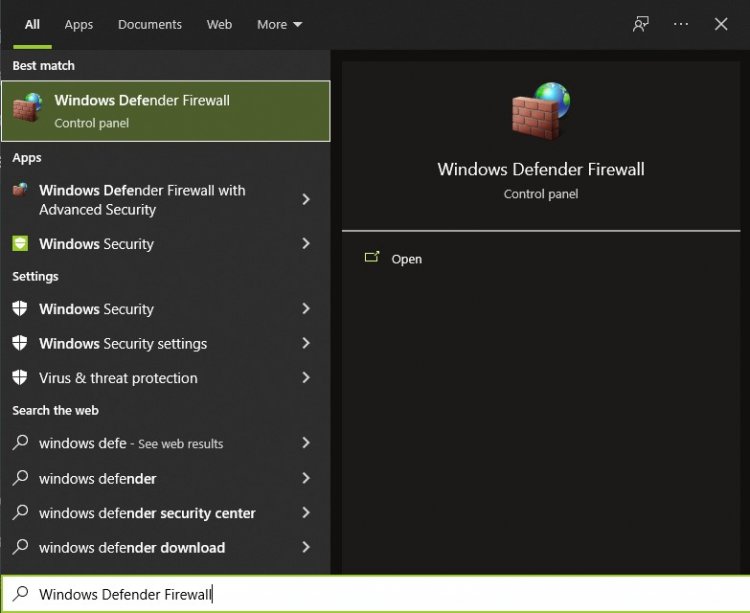
- Cliquez sur l'option Autoriser une application ou une fonctionnalité à contourner le pare-feu Windows Defender sur le côté gauche de l'écran qui s'ouvre.
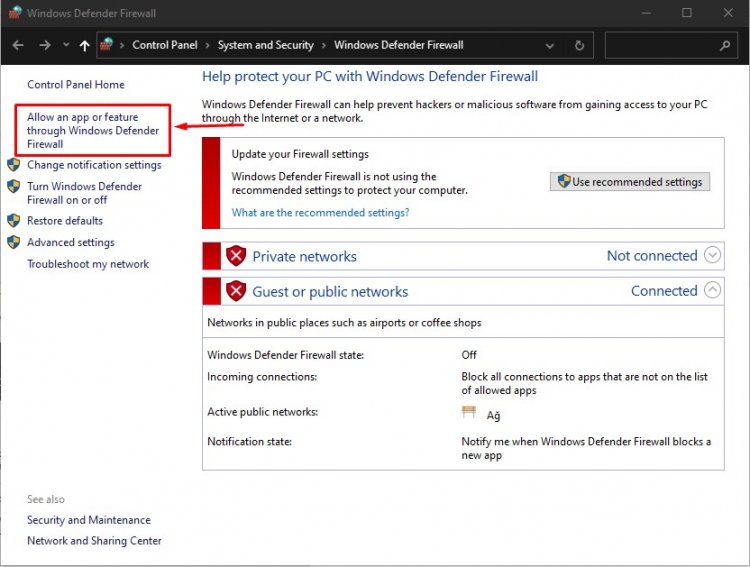
- Cliquez sur le bouton Modifier les paramètres dans le menu qui s'ouvre.
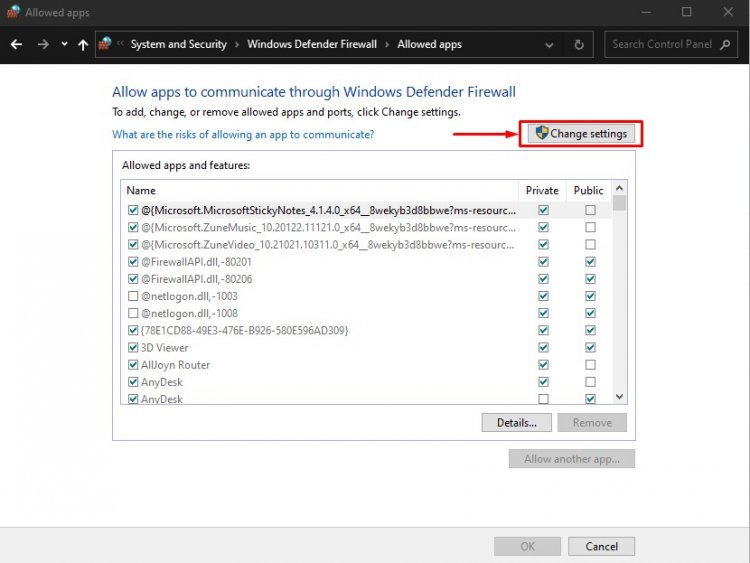
- Après avoir cliqué sur le bouton, le bouton Autoriser une autre application ci-dessous sera actif. Cliquons sur ce bouton.
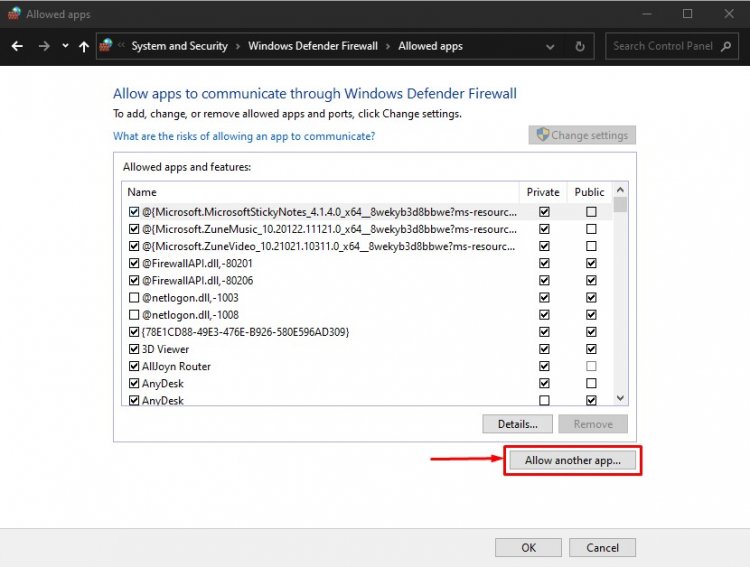
- Ouvrons l'emplacement du fichier indiqué ci-dessous en appuyant sur le bouton "Parcourir" sur l'écran qui s'ouvre.
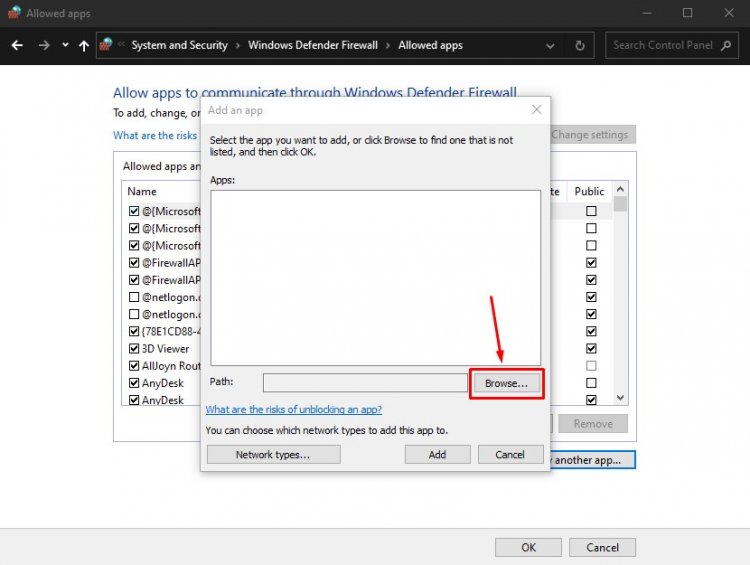
- Ensuite, faisons notre sélection en accédant à l'emplacement du fichier que j'ai laissé sur le côté. C:\Riot Games\VALORANT\live\VALORANT.exe
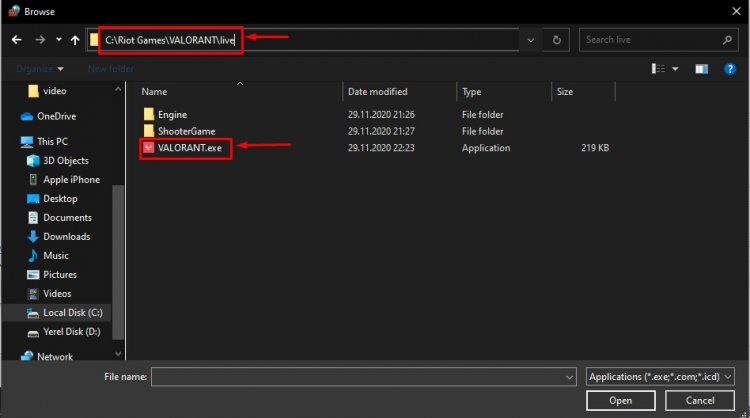
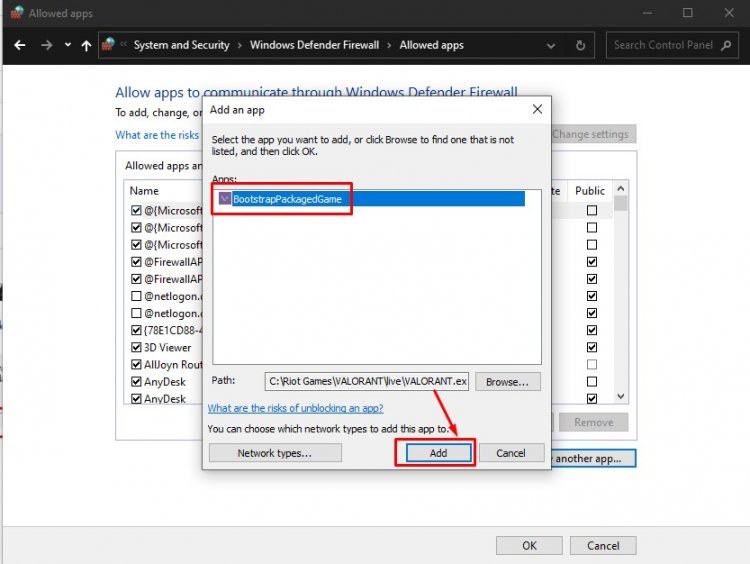
- Ensuite, nous ajoutons les dossiers suivants en appliquant la même manière.
- C:\Program Files\Riot Vanguard\vgc.exe
- C:\Riot Games\Riot Client\RiotClientServices.exe
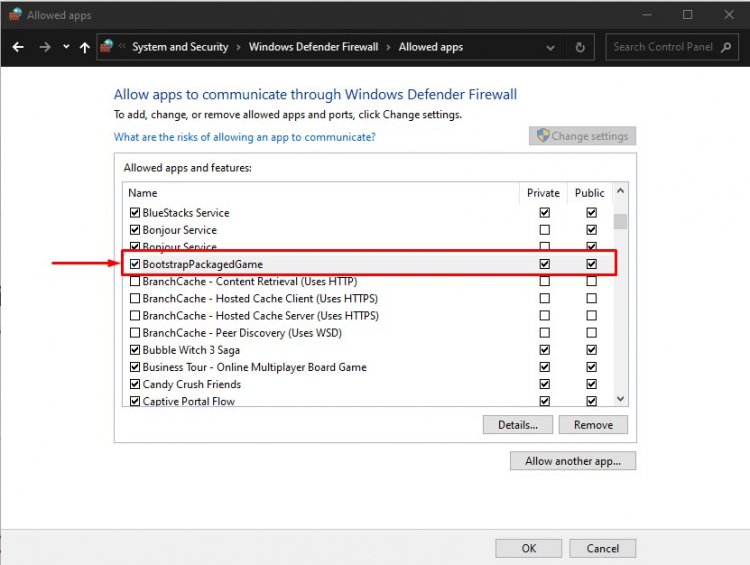
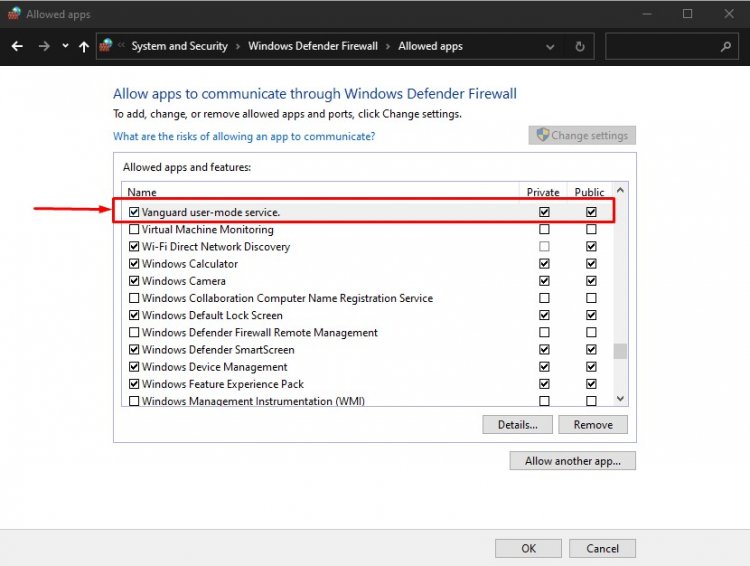
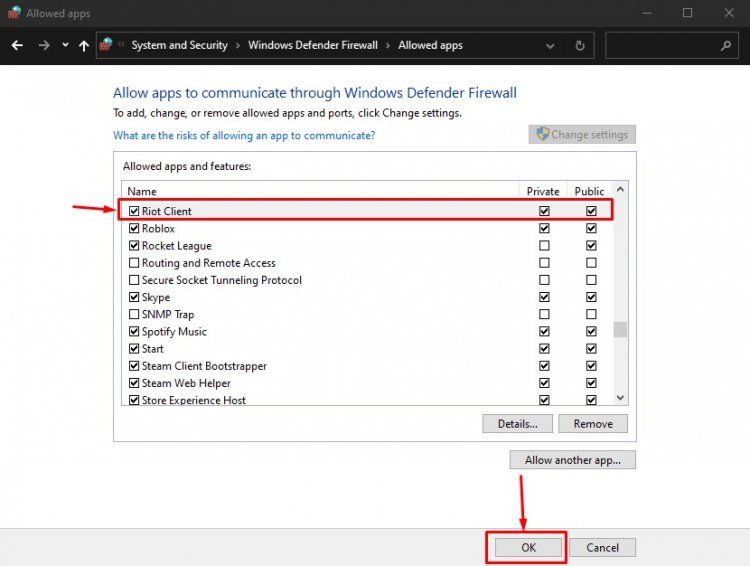
- Après avoir effectué ces opérations, nous redémarrons notre ordinateur en appuyant sur le bouton OK. Ensuite, vous pouvez exécuter Valorant Launcher .
6-) Recharger le jeu
Si les processus ci-dessus ne vous ont pas résolu, supprimez complètement le jeu de votre ordinateur et réinstallez-le. Étant donné que de nombreux utilisateurs ont résolu le problème en effectuant cette action, nous voulions inclure cette suggestion dans notre article.




![Come risolvere l'errore [400] del server YouTube?](https://www.hatauzmani.com/uploads/images/202403/image_380x226_65f1745c66570.jpg)




















