Correction impossible de lancer GTA5.exe en raison d'une erreur de manque de privilèges
"Impossible de lancer GTA5.exe en raison d'un manque de privilèges sur le répertoire Game Library." Nous allons essayer de résoudre l'erreur dans cet article.

Lorsque les joueurs de GTA V veulent exécuter le jeu, ils rencontrent l'erreur "Impossible de lancer GTA5.exe en raison d'un manque de privilèges sur le répertoire de la bibliothèque de jeux.",limitant leur accès au Jeu. Si vous rencontrez un tel problème, vous pouvez trouver une solution en suivant les suggestions ci-dessous.
Qu'est-ce que GTA5.exe en raison d'une erreur de manque de privilèges ?
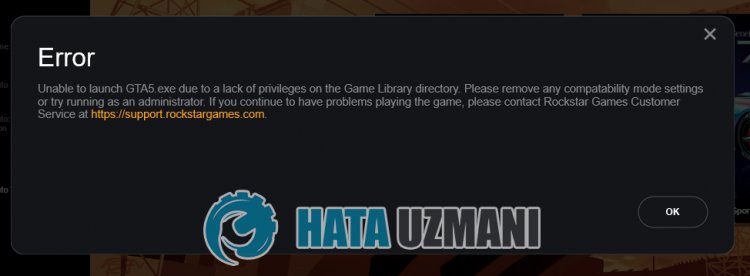
Cette erreur est généralement causée par le fait que le programme ne s'exécute pas avec les droits d'administrateur. Bien sûr, nous pouvons rencontrer une telle erreur non seulement à cause de ce problème, mais également en raison de nombreuses situations. Les raisons possibles pour rencontrer l'erreur GTA 5 due à l'absence de privilèges peuvent être répertoriées comme suit :
- L'application n'est peut-être pas exécutée avec les droits d'administrateur.
- Le système antivirus bloque peut-être le service.
- Le service Rockstar Games Launcher peut ne pas fonctionner correctement.
- Votre compte de jeu peut être illisible.
Les possibilités que nous avons énumérées ci-dessus peuvent nous amener à rencontrer de telles erreurs. Pour cela, vous pouvez accéder à la solution du problème en suivant les suggestions ci-dessous.
Comment réparer GTA5.exe en raison d'une erreur de manque de privilèges
Pour corriger cette erreur, vous pouvez trouver la solution au problème en suivant les suggestions ci-dessous.
1-) Exécuter en tant qu'administrateur
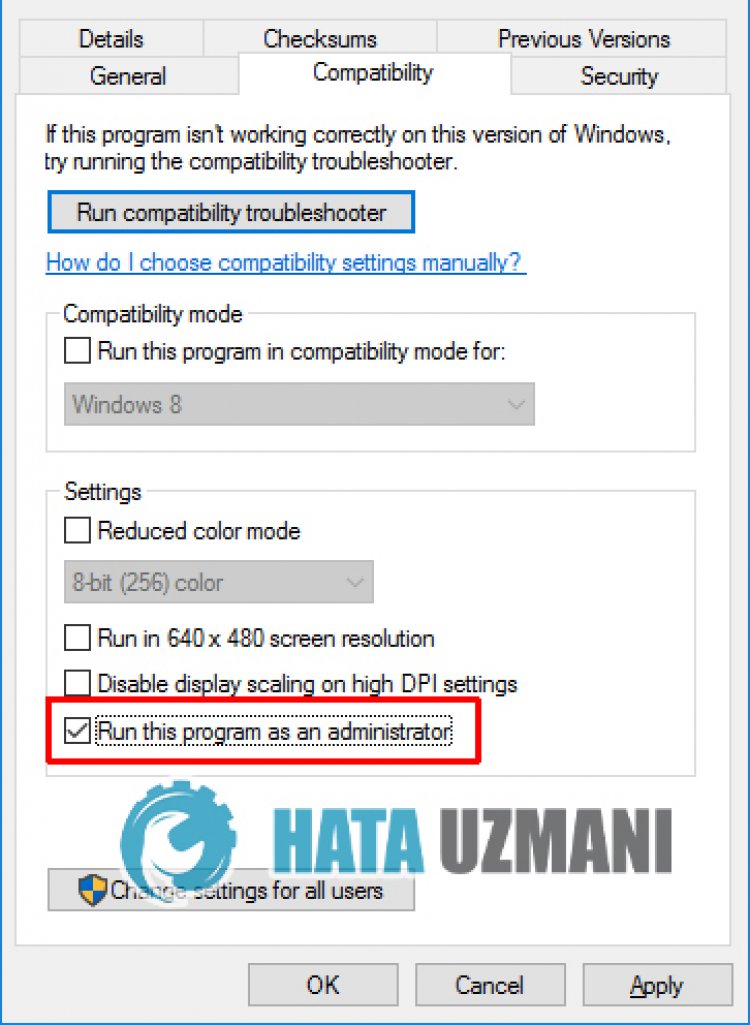
Si vous n'autorisez pas le jeu en tant qu'administrateur, vous risquez de rencontrer l'erreur "Cessée de fonctionner".
- Cliquez avec le bouton droit de la souris sur l'icône Rockstar Games Launcher et cliquez sur "Propriétés" pour exécuter l'application Rockstar Games Launcher sur votre bureau en tant qu'administrateur.
- Cliquez sur l'option "Compatibilité" sur l'écran qui s'ouvre, sélectionnez "Exécuter ce programme en tant qu'administrateur." et cliquez sur "Appliquer</bouton strong>".
Après ce processus, vous pouvez lancer le jeu et vérifier si le problème persiste.
2-) Désactiver le programme antivirus

Désactivez tout programme antivirus que vous utilisez ou supprimez-le complètement de votre ordinateur. Si vous utilisez Windows Defender, désactivez-le. Pour cela ;
- Saisissez "protection contre les virus et les menaces" dans l'écran de démarrage de la recherche et ouvrez-le.
- Cliquez ensuite sur "Gérer les paramètres".
- Désactivez la protection en temps réel sur "Désactivée".
Après cela, désactivons les autres protections contre les ransomwares.
- Ouvrez l'écran de démarrage de la recherche.
- Ouvrez l'écran de recherche en saisissant Paramètres de sécurité Windows.
- Cliquez sur l'option Protection contre les virus et les menaces sur l'écran qui s'ouvre.
- Cliquez sur l'option Protection contre les ransomwares dans le menu.
- Désactivez l'accès contrôlé aux dossiers sur l'écran qui s'ouvre.
Après avoir effectué cette opération, nous devrons ajouter les fichiers Rockstar Games Launcher comme exception.
- Saisissez "protection contre les virus et les menaces" dans l'écran de démarrage de la recherche et ouvrez-le.
- Paramètres de protection contre les virus et menaces, sélectionnez Gérer les paramètres, puis sous Exclusions Exclure sélectionner ajouter ou supprimer.
- Sélectionnez Ajouter une exclusion, puis sélectionnez le dossier Rockstar Games Launcher enregistré sur votre disque.
Après ce processus, fermez complètement le jeu Rockstar Games Launcher à l'aide d'un gestionnaire de tâches et essayez à nouveau d'exécuter l'application Rockstar Games Launcher. Si le problème persiste, passons à notre suggestion suivante.
3-) Désinstaller le lanceur de jeux Rockstar
Supprimez le Rockstar Games Launcher de votre ordinateur immédiatement après avoir effectué le processus ci-dessus. Cliquez ensuite sur lelien ci-dessous et réinstallez l'application Rockstar Games Launcher sur votre ordinateur.
Télécharger le lanceur de jeux Rockstar
Accédez aulien que nous avons laissé ci-dessus et téléchargez le programme Rockstar Games Launcher. Effectuez ensuite le processus d'installation sur votre ordinateur et suivez les étapes ci-dessous.
- Nous écrivons "Services" sur l'écran de démarrage de la recherche et l'ouvrons.
- Dans l'écran qui s'ouvre, nous trouvons le service "Rockstar Game Library Services" et double-cliquons dessus.
- Le type de démarrage sera désactivé sur l'écran qui s'ouvre. Nous changeons l'option désactivée en "Auto" et appuyons sur le bouton "Appliquer".

- Après ce processus, le bouton Démarrer s'ouvrira. Ensuite, nous exécutons le service en appuyant sur le bouton "Démarrer".

- Après ce processus, le service "Rockstar Game Library Services" sera désormais opérationnel.
Après avoir exécuté le processus avec succès, vous pouvez exécuter le programme Rockstar Games Launcher et vérifier si le problème persiste.
Oui, mes amis, nous avons résolu notre problème sous ce titre. Si votre problème persiste, vous pouvez vous renseigner sur les erreurs que vous rencontrez en entrant sur notre plateforme FORUM.




![Come risolvere l'errore [400] del server YouTube?](https://www.hatauzmani.com/uploads/images/202403/image_380x226_65f1745c66570.jpg)




















