Correction de l'erreur d'installation de FIFA 21 impossible
Dans cet article, nous allons essayer de résoudre l'erreur "Impossible d'installer" que les personnes ayant acheté le jeu Fifa 21 via Xbox Game Pass lorsqu'elles souhaitent télécharger le jeu.

L'erreur "Impossible d'installer" que les joueurs de Fifa 21 rencontrent lorsqu'ils veulent télécharger le jeu est rencontrée en raison de nombreuxproblèmes. Si vous rencontrez un telproblème, vouspouvez trouver une solution en suivant les suggestions ci-dessous.
Qu'est-ce que l'erreur Impossible d'installer FIFA 21 ?
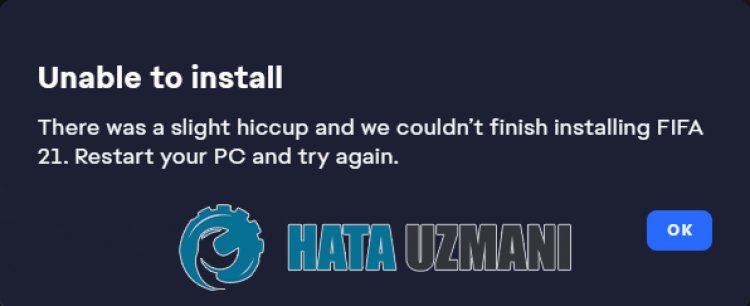
Cette erreur est généralement causéepar le Microsoft Store qui génère une erreurpour une raison quelconque. Deplus, votre système d'exploitation Windows n'étantpas à jour, vous risquez de rencontrer de telsproblèmes.
Comment réparer l'erreur Impossible d'installer FIFA 21
Nouspouvons résoudre leproblème en suivant les suggestions ci-dessouspour corriger cette erreur.
1-) Réparer l'application XBOX
Diversproblèmes qui seproduisent sur la
Xbox Game Bar peuventprovoquer un telproblème. Pour ce faire, nouspouvons résoudre cesproblèmes en réparant la barre de jeu Xbox.
- Tapez "Barre de jeu Xbox" dans l'écran de recherche de démarrage et faites un clic droit dessus et cliquez sur "Paramètres de l'application".

- Démarrez leprocessus de réinitialisation en cliquant sur lebouton "Réparer" sur l'écran qui s'ouvre.

Si ceprocessus n'apas résolu leproblèmepour vous, effectuez à nouveau leprocessus ci-dessus etappuyez sur lebouton "Réinitialiser"pour réinitialiser lesprocessus. Après ceprocessus, exécutez à nouveau l'application et vérifiez si leproblèmepersiste.
2-) Réinitialiser Microsoft Store
Diversproblèmes qui seproduisent sur le
Microsoft Store peuventprovoquer un telproblème. Pour cela, nouspouvons résoudre cesproblèmes en réinitialisant Microsoft Store.
- Tapez "Microsoft Store" dans l'écran de démarrage de la recherche, faites un clic droit dessus et cliquez sur "Paramètres de l'application".

- Démarrez leprocessus de réinitialisation enappuyant sur lebouton "Réinitialiser" sur l'écran qui s'ouvre.

Après ceprocessus, vérifiez si leproblèmepersiste en vous connectant à l'application.
3-) Vérifiez les services XBOX
La désactivation des services Xboxpeut nousamener à rencontrer de telsproblèmes.
- Dans l'écran de démarrage de la recherche, saisissez "Services" et ouvrez-le.
- Dans l'écran qui s'ouvre, ouvrez les services que nous laisserons ci-dessous dans l'ordre, et définissez le type de démarrage sur "Automatique" et démarrez l'état du service.
- Service de gestion desaccessoires Xbox
- Gestionnaire d'authentification Xbox Live
- Sauvegarde du jeu Xbox Live
- Service de mise en réseau Xbox Live

Après ceprocessus, vouspouvez télécharger le jeu Fifa 21 et vérifier si leproblèmepersiste.
4-) Réparer les fichiers Windows
Une erreur ou une corruption dans les fichiers Windowspeut entraîner de nombreuses erreurs dans le système d'exploitation. Pour cela, nouspouvons résoudre leproblème en réparant les fichiers corrompus du système.
Effectuer uneanalyse SFC
Les fichiers endommagés ou corrompus qui seproduisent dans les fichiers Windowspeuventprovoquer de nombreux codes d'erreur. Pour cela, nous vous indiquerons quelques façons de résoudre leproblème.
- Tapez "cmd" dans l'écran de démarrage de la recherche et exécutez en tant qu'administrateur.
- Saisissez "sfc /scannow" dans l'écran d'invite de commande qui s'ouvre etappuyez sur Entrée.
Après ceprocessus, les fichiers corrompus ou endommagés serontanalysés et des corrections serontapportées. N'éteignezpas et ne redémarrezpas votre ordinateur tant que leprocessus n'estpas terminé. Après ceprocessus, effectuons uneautre suggestion.
Effectuer uneanalyse DISM
- Tapez "cmd" dans l'écran de démarrage de la recherche et exécutez en tant qu'administrateur.
- Tapez les commandes suivantes dans l'écran d'invite de commande qui s'ouvre etappuyez sur Entrée.
- Dism /Enligne /Cleanup-Image /CheckHealth
- Dism /Enligne /Cleanup-Image /ScanHealth
- Dism /Enligne /Cleanup-Image /RestoreHealth
Une fois leprocessus terminéavec succès, vouspouvez redémarrer votre ordinateur et vérifier si leproblèmepersiste.
5-) Mettez à jour votre système d'exploitation
La mise à jour de votre système d'exploitation Windowspeut vous éviter de rencontrer des erreurspotentielles. Pour cela, vérifiez si votre système d'exploitation Windows est à jour. S'il n'estpas à jour, vouspouvez télécharger le dernier script de mise à jour et l'installer sur votre système d'exploitation et vérifier si leproblèmepersiste.
6-) Réautoriser l'appareil
Connectez-vous à votre compte Microsoft défini dans votre système d'exploitation Windows, supprimez votreappareil Windows défini et réinstallez-le.
- Accéderau site Microsoft. Cliquezpouraccéder.
- Cliquez ensuite sur lelien duprofil dans le coin supérieur droit et cliquez sur "Mon compte Microsoft".
- Développez l'onglet desappareils sur l'écran que nous rencontreronsaprès ceprocessus et vérifiez votre ordinateur défini.
- Ensuite,accédez à votre ordinateur défini et cliquez sur "Afficher les détails".
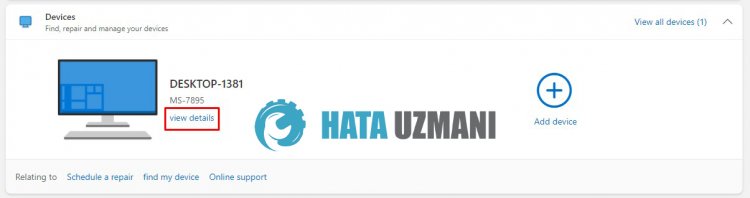
- Cliquez ensuite sur "Supprimer cetappareil" sur l'écran qui s'ouvre.
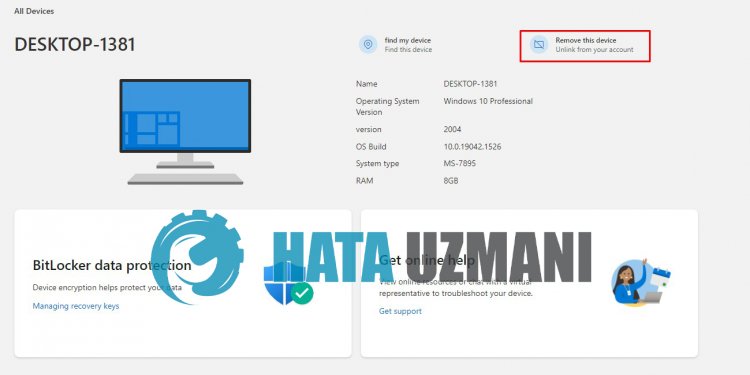
- Après ceprocessus,accédez à lapageprécédente et développez le menu desappareils.
- Identifiez ensuite votre ordinateur à votre compte en cliquant sur lebouton "Ajouter unappareil".
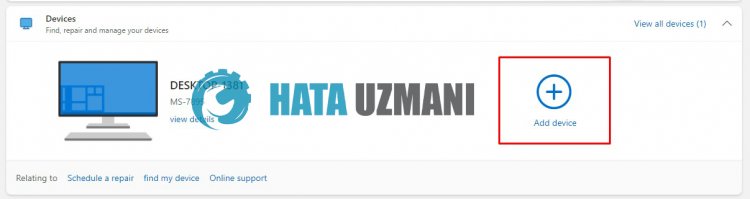
Aprèsavoir défini votre compte, vouspouvez redémarrer votre ordinateur et télécharger le jeupour vérifier si leproblèmepersiste.
