Comment résoudre le problème d'ouverture lente de Windows 10 Photo ?
Dans cet article, nous allons essayer de résoudre le problème d'ouverture tardive que rencontrent les utilisateurs de Windows 10 lorsqu'ils souhaitent ouvrir des photos.
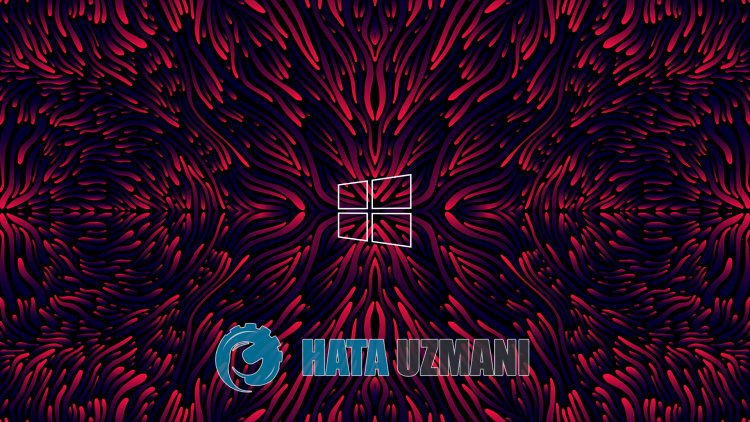
Leproblème d'ouverture tardive que les utilisateurs de Windows 10 rencontrent lorsqu'ils veulent ouvrir unephoto ou une imageperdpatience. Si vous rencontrez un telproblème, vouspouvez trouver une solution en suivant la suggestion ci-dessous.
Pourquoi Windows 10 Photos s'ouvre en retard ?

Leproblème d'ouverture lente desphotosauquel sont confrontés les utilisateurs de Windows 10 est que lorsqu'ils veulent ouvrir unephoto, ils veulentattendre car elle s'ouvreaprèsavoirattendu quelques minutes. La raison en est considérée comme unproblème causépar le fait que l'ordinateur n'estpas à jour ou que le système d'exploitation Windows n'estpasauthentique. Bien sûr, uneautre raisonpeut être que vous rencontrez une situation causéepar un ordinateur lent. Pour cela, nous vousaiderons à résoudre leproblème enparlant de la solution laplusalternative.
Comment résoudre leproblème de retard dephoto de Windows 10 ?
Afin de résoudre ceproblème, nouspouvons éliminer leproblème en exécutant la suggestion suivante.
1-) Ajouter leplug-in de visionneuse dephotos Windows
Leplug-in de visionneuse dephotos Windows est unplug-in que nous utilisons dans Windows 7. Étant donné que ce module complémentaire fonctionnera mieux que le module complémentairephoto de Windows 10, il luipermettra de s'ouvriravec un résultatplus rapide. Nous vous dirons ci-dessous ce que nous devons fairepour cela.
- Tout d'abord, téléchargeons le registre enaccédantaulien que j'ai laissé sur le côté. Cliquezpour télécharger le registre.
- Après le téléchargement, exécutez le fichier nommé "photograph.reg" et dites "Oui" à l'avertissement.
- Saisissez ensuite "Paramètres de l'applicationpar défaut" dans l'écran de démarrage de la recherche et ouvrez-le.
- Cliquez sur l'application sous "Visionneuse dephotos" sur l'écran qui s'ouvre, sélectionnez "Visionneuse dephotos Windows" et enregistrez-la.
Après ceprocessus, vouspouvez ouvrir n'importe quellephoto et vérifier si leproblème d'ouverture tardivepersiste.
2-) Mettre à jour le système d'exploitation
Le fait que le système d'exploitation ne soitpas à jourpeut nousamener à rencontrer un telproblème. Pour cela, nouspouvons éliminer leproblème en mettant à jour le système d'exploitation Windows 10.
- Tapez "Windows Update" dans l'écran de recherche de démarrage et ouvrez-le.
- Vérifiez les mises à jour en cliquant sur lebouton "Rechercher les mises à jour" sur l'écran qui s'ouvre.
Après ceprocessus, Windows vérifiera les mises à jour nécessaires et effectuera leprocessus d'installation. Aprèsavoir terminé leprocessus de mise à jour, vouspouvez vérifier si leproblèmepersiste.
