Comment réparer le code d'erreur Roblox 524
Dans cet article, nous allons essayer de résoudre le problème "Code d'erreur : 524" que les joueurs de Roblox rencontrent après avoir ouvert le jeu.

L'accès des joueurs Roblox au jeu est restreint en rencontrant l'erreur "Non autorisé à rejoindre ce jeu. Code d'erreur : 524" après avoir ouvert le jeu. Si vous rencontrez un tel problème, vous pouvez trouver une solution en suivant les suggestions ci-dessous.
Qu'est-ce que le code d'erreur Roblox 524 ?
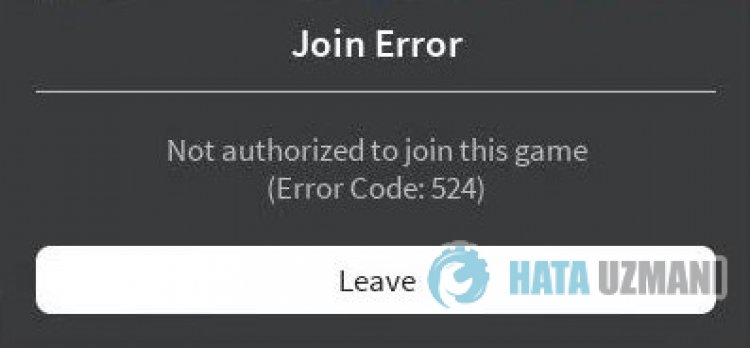
Cette erreur se produit en raison de nombreux problèmes,limitant notre accès au jeu. Nous pouvons répertorier les causes possibles du problème du code d'erreur Roblox 524 comme suit :
- Il yapeut-être un problème de réseau.
- Microsoft Store et Xbox peuvent être problématiques.
- Le cache et les cookies peuvent être problématiques.
- Un antivirus bloque peut-être le jeu.
Nous avons répertorié les causes possibles répertoriées ci-dessus. Nous allons maintenant essayer de résoudre le problème en vous donnant des informations sur la façon de résoudre ce problème.
Comment réparer le code d'erreur Roblox 524
Nous pouvons résoudre le problème en suivant les suggestions ci-dessous pour corriger cette erreur.
1-) Vérifiez votre connexion
Le problème de connexion Internet peut entraîner de nombreuses erreurs. Si votre connexion Internet ralentit ou est déconnectée, donnons quelques suggestions pour y remédier.
- Si votre débit Internet ralentit, éteignez puis rallumez votre modem. Ce processus soulagera un peu votre connexion Internet.
- Nous pouvons résoudre le problème en vidant le cache Internet.
Effacer le cache DNS
- Tapez cmd dans l'écran de démarrage de la recherche et exécutez-le en tant qu'administrateur.
- Tapez leslignes de code suivantes dans l'ordre sur l'écran d'invite de commande et appuyez sur Entrée.
- ipconfig /flushdns
- réinitialiser netsh int ipv4
- réinitialiser netsh int ipv6
- proxy de réinitialisation netsh winhttp
- réinitialiser netsh winsock
- ipconfig /registerdns
- Après cette opération, il apparaîtra que votre cache DNS et vos proxys ont été effacés avec succès.
Après ce processus, vous pouvez ouvrir le jeu en redémarrant l'ordinateur. Si le problème persiste, passons à une autre suggestion.
2-) Éteignez et rallumez votre modem
Éteignez votre modem, attendez 20 secondes et rallumez-le. Au cours de ce processus, votre adresse IP changera et évitera divers problèmes de réseau.
3-) Enregistrer un autre serveur DNS
Nous pouvons éliminer le problème en enregistrant un autre serveur DNS sur l'ordinateur.
- Ouvrez le Panneau de configuration et sélectionnez l'option Réseau et Internet
- Ouvrez le Centre Réseau et partage sur l'écran qui s'ouvre.
- Cliquez sur Modifier les paramètres de l'adaptateur sur la gauche.
- Cliquez avec le bouton droit sur votre type de connexion pour ouvrir le menu Propriétés.
- Double-cliquez sur Protocole Internet version 4 (TCP/IPv4).
- Appliquons les paramètres en tapant le serveur DNS Google que nous donnerons ci-dessous.
- Serveur DNS préféré : 8.8.8.8
- Autre serveur DNS : 8.8.4.4
- Cliquez ensuite sur Vérifier les paramètres à la sortie et appuyez sur le bouton OK et appliquez les actions.
Après ce processus, redémarrez l'ordinateur et lancez le jeu Roblox.
4-) Reconnectez-vous à votre compte Microsoft
Essayez de vous reconnecter en fermant votre compte Microsoft dans le programme Xbox. Cette action peut nous aider à résoudre les erreurs potentielles.
- Ouvrez le programme Xbox.
- Cliquez sur l'icône "Profil" dans le coin supérieur droit et cliquez sur "Déconnexion".
Après ce processus, reconnectez-vous à votre compte Microsoft et vérifiez si le problème persiste.
5-) Vérifier les services XBOX
La désactivation des services Xbox peut nous amener à rencontrer de tels problèmes.
- Dans l'écran de démarrage de la recherche, saisissez "Services" et ouvrez-le.
- Dans l'écran qui s'ouvre, ouvrez les services que nous laisserons ci-dessous dans l'ordre, et définissez le type de démarrage sur "Automatique" et démarrez l'état du service.
- Service de gestion des accessoires Xbox
- Gestionnaire d'authentification Xbox Live
- Sauvegarde du jeu Xbox Live
- Service de mise en réseau Xbox Live

Après ce processus, vous pouvez vérifier si le problème persiste en installant le jeu Roblox.
6-) Réinitialiser Microsoft Store
Divers problèmes qui se produisent sur le
Microsoft Store peuvent provoquer un tel problème. Pour cela, nous pouvons résoudre ces problèmes en réinitialisant Microsoft Store.
- Tapez "Microsoft Store" dans l'écran de démarrage de la recherche, faites un clic droit dessus et cliquez sur "Paramètres de l'application".

- Démarrez le processus de réinitialisation en appuyant sur le bouton "Réinitialiser" sur l'écran qui s'ouvre.

Après ce processus, vérifiez si le problème persiste en vous connectant à l'application.
7-) Réparer l'application XBOX
Divers problèmes sur la
Xbox Game Bar peuvent provoquer un tel problème. Pour ce faire, nous pouvons résoudre ces problèmes en réparant la barre de jeu Xbox.
- Tapez "Barre de jeu Xbox" dans l'écran de recherche de démarrage et faites un clic droit dessus et cliquez sur "Paramètres de l'application".

- Démarrez le processus de réinitialisation en cliquant sur le bouton "Réparer" sur l'écran qui s'ouvre.

Si ce processus n'a pas résolu le problème pour vous, effectuez à nouveau le processus ci-dessus et appuyez sur le bouton "Réinitialiser" pour réinitialiser les processus. Après ce processus, exécutez à nouveau l'application et vérifiez si le problème persiste.
8-) Supprimer le fichier cache du Microsoft Store
- Tapez "Exécuter" dans l'écran de démarrage de la recherche et ouvrez-le.
- Tapez le répertoire de fichiers suivant dans la zone de recherche sur l'écran qui s'ouvre et appuyez sur Entrée.
- %UserProfile%\AppData\Local\Packages\Microsoft.WindowsStore_8wekyb3d8bbwe\LocalCache
- Supprimons complètement les fichiers sur l'écran qui s'ouvre. Après ce processus, ouvrez l'invite de commande PowerShell, collez laligne de code suivante et appuyez sur Entrée.
- Get-AppxPackage -AllUsers| Pour chaque {Add-AppxPackage -DisableDevelopmentMode -Register "$($_.InstallLocation)\AppXManifest.xml"}
Une fois l'opération réussie, vérifiez si le problème persiste.
9-) Réinstaller Roblox
Si vous avez suivi les suggestions ci-dessus mais que le problème persiste, supprimez le jeu Roblox et réinstallez-le. C'est une solution pour certains utilisateurs. Nous pouvons atteindre la solution du problème en réalisant cette suggestion.
- Exécutez le programme Xbox.
- Cliquez avec le bouton droit sur le jeu "Roblox" à gauche et cliquez sur "Désinstaller".
Après ce processus, le jeu Roblox sera supprimé. Une fois le processus de désinstallation terminé, vous pouvez vérifier si le problème persiste en réinstallant le jeu.
Oui, mes amis, nous avons résolu notre problème sous ce titre. Si votre problème persiste, vous pouvez vous renseigner sur les erreurs que vous rencontrez en entrant sur notre plateforme FORUM que nous avons ouvert.




![Come risolvere l'errore [400] del server YouTube?](https://www.hatauzmani.com/uploads/images/202403/image_380x226_65f1745c66570.jpg)










