Windows 10 -hakupalkki ei toimi Ongelma Ratkaisu
Halusitko etsiä, kun käynnistit tietokoneen, mutta et voi etsiä? Vai eikö painike toimi ollenkaan hakupalkissa? Jos vastaus näihin kysymyksiin on kyllä, kerromme tässä artikkelissa, miksi olemme kohdanneet ongelman Windows 10 -hakupalkissa ja miten tämä ongelma voidaan ratkaista.
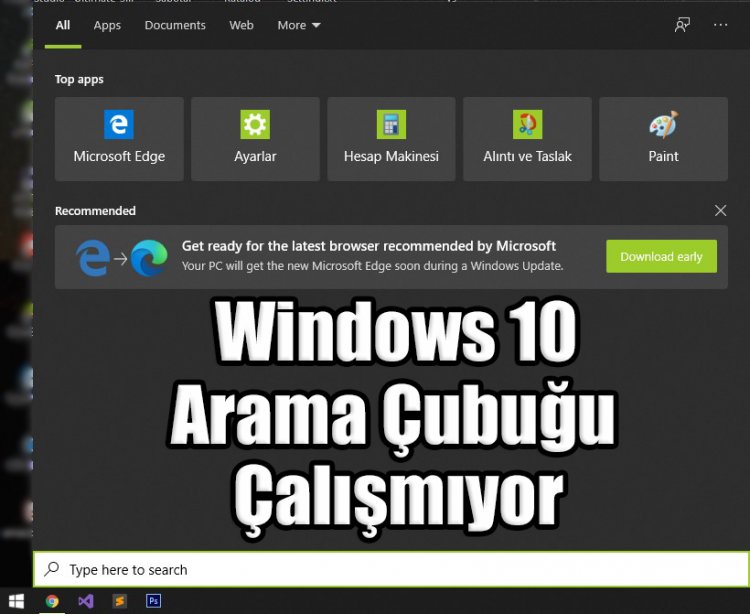
Miksi en voi kirjoittaa Windows 10 -hakupalkkia?
Windowsilla on ainutlaatuinen ohjelma, joka toimii taustalla. Tätä ohjelmaa kutsutaan CTF: ksi. CTF-ohjelmisto valvoo aktiivisia ikkunoita ja tarjoaa tekstinsyöttöpalvelua puheentunnistusta, käsinkirjoituksen tunnistusta, näppäimistöä, käännöksiä ja muita vaihtoehtoisia käyttäjän syöttötekniikoita varten. Jos tämä CTF-ohjelmisto ei ole käynnissä taustalla tai on vioittunut, et välttämättä pysty etsimään Windows 10: ssä. Jos olet ladannut ja suorittanut haittaohjelmia ulkopuolelta, olet saattanut vahingoittaa CTF-ohjelmistoa.
Kuinka suoritan Windows 10 -hakupalkin?
Edellä kerroimme sinulle, miksi kohtaimme tällaisen ongelman. Tämän ongelman ratkaisemiseksi korjaamme ensin CTF-ohjelmistomme PowerShellin avulla. Joten aloitetaan;
- Napsauta hiiren kakkospainikkeella aloitusnäyttöä ja napsauta Windows PowerShell (Suorita järjestelmänvalvojana).
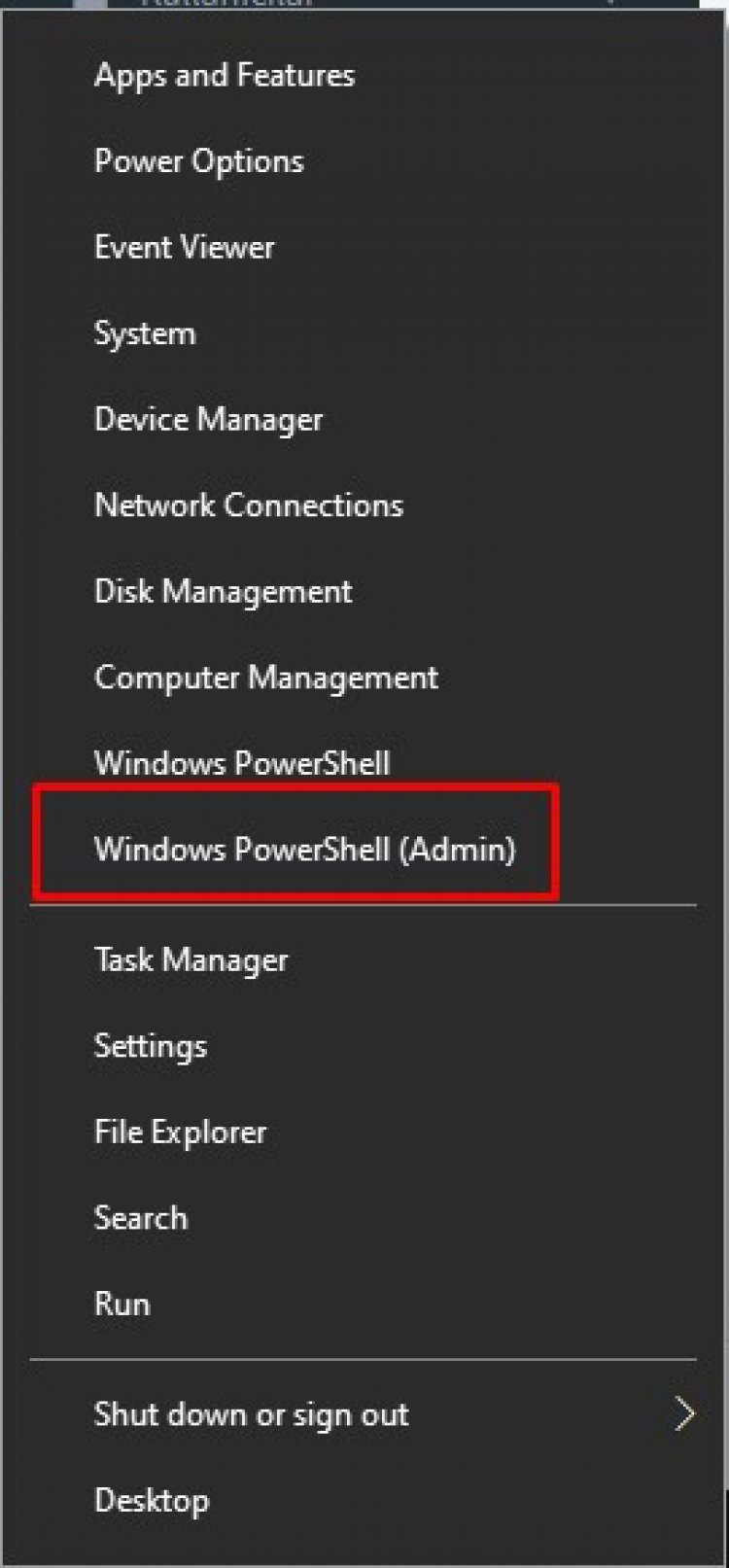
Sininen konsoli avautuu edessämme. Tämän konsolin nimi on Windows PowerShell. PowerShell on uuden sukupolven komentorivisovellus, jonka Microsoft on kehittänyt vaihtoehtona Windowsin komentoriville cmd.exe ja Windows Script Host. Koska olemme valaistaneet sinua hieman, näytetään sinulle mikä koodi kirjoittaa tähän siniseen konsoliin.
Nyt liitämme koodit, jotka jätän alla, siniseen konsoliin ja painamme Enter. Siksi Windows PowerShell korjaa vioittuneet tiedostot Windowsissa.
1. Koodi, jonka kirjoitamme: PowerShell -ExecutionPolicy Unrestricted
2. Koodi, jonka kirjoitamme: Get-AppXPackage -AllUsers | Where-Object {$ _. InstallLocation-tyyppinen "* SystemApps *"} | Foreach {Add-AppxPackage -DisableDevelopmentMode -Register "$ ($ _. InstallLocation) \ AppXManifest.xml"}
3. Kirjoitettava koodi: $ manifest = (Get-AppxPackage Microsoft.WindowsStore) .InstallLocation + '\ AppxManifest.xml'; Add-AppxPackage -DisableDevelopmentMode -Register $ -luettelo
- Suoritamme yllä antamamme koodit PowerShellin avulla. Kirjoita nämä koodit yksitellen ja paina Enter.
Kun tämä prosessi on valmis, napsautamme hiiren kakkospainikkeella aloitusnäyttöä ja napsauta Suorita.
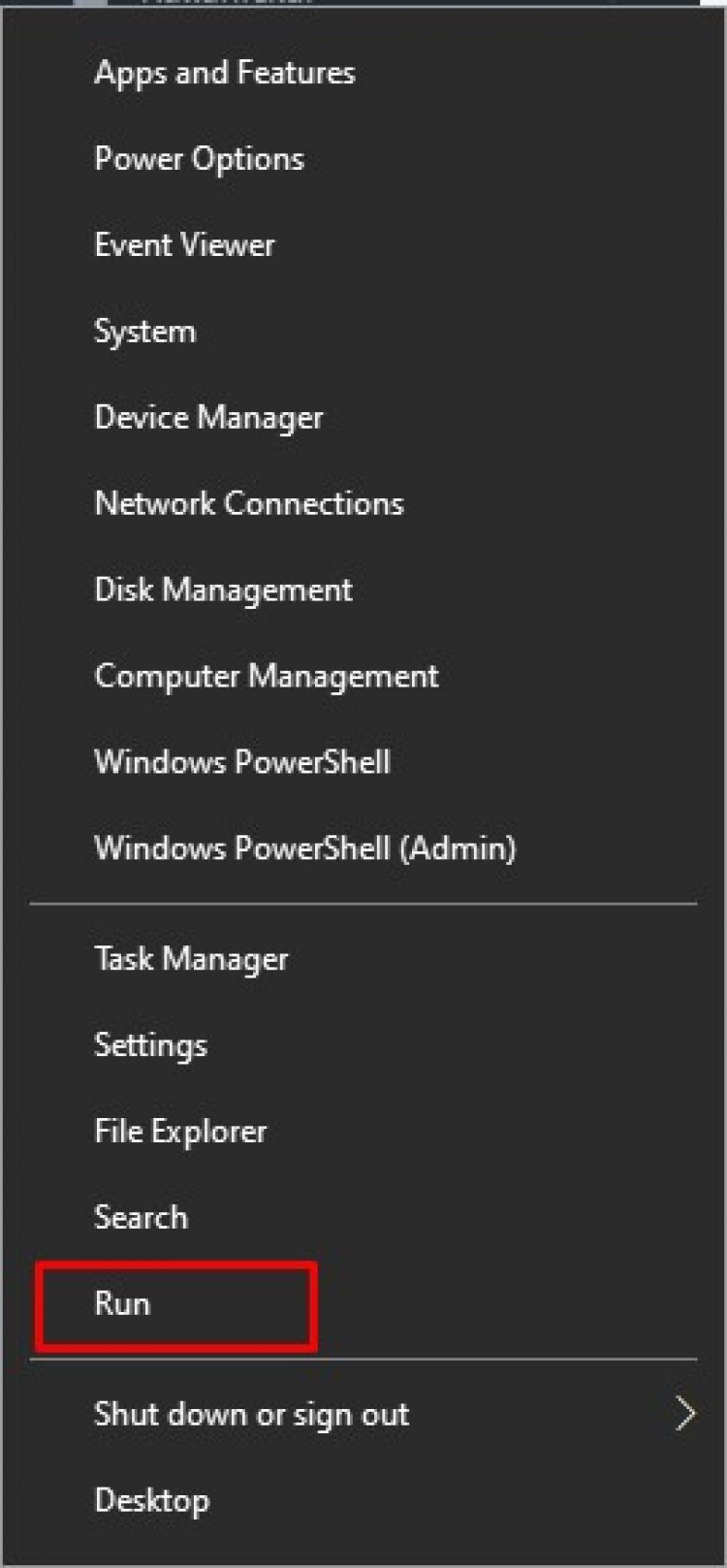
- Sitten painamme Enter-näppäintä C: \ Windows \ System32 seuraavan näytön ruutuun.
- Avatussa kansiossa löydämme ctfmon.exe-ohjelman ja napsautamme sitä hiiren kakkospainikkeella ja määritämme sen pikakuvakkeeksi työpöydälle.
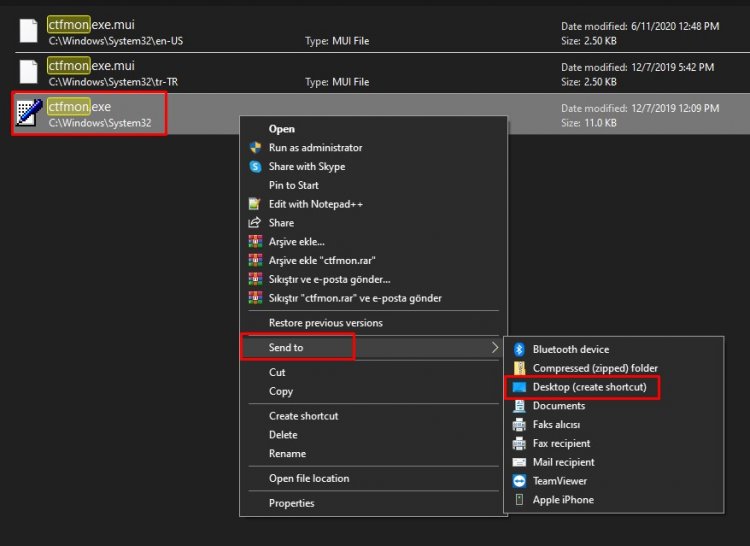
- Heitämme luomamme pikakuvakkeen Startup-kansioon. Tätä varten;
- Napsauta hiiren kakkospainikkeella Käynnistä ja valitse Suorita.
- Kirjoitetaan tämä koodi kuoreen: käynnistys ja paina Enter.
- Siirrämme työpöydälle siirtämämme pikakuvakkeen avatun kansion käynnistyskansioon.
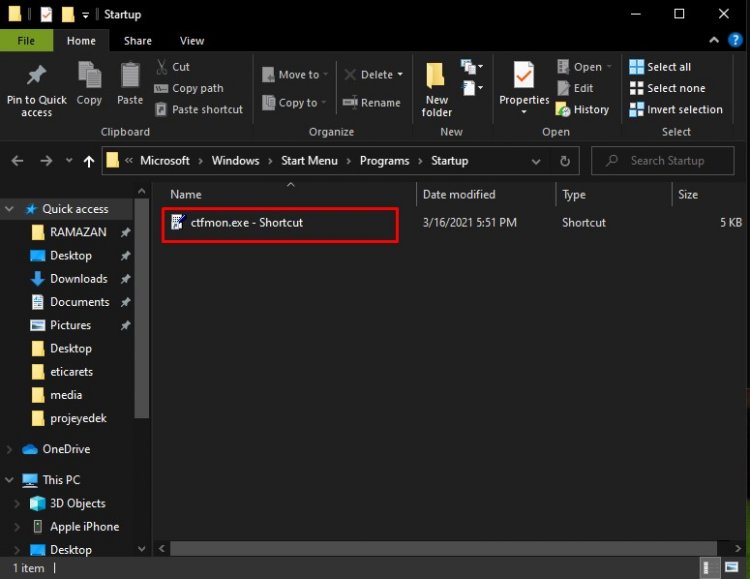
Tämän prosessin jälkeen, vaikka käynnistämme tietokoneen uudelleen, voimme etsiä mukavasti hakupalkista.
![Kuinka korjata YouTube-palvelin [400] -virhe?](https://www.hatauzmani.com/uploads/images/202403/image_380x226_65f1745c66570.jpg)


















