Miksi Overwatch 2 päivittyy hitaasti? Kuinka korjata?
Tässä artikkelissa yritimme ratkaista "Slow Update" -ongelman, jonka Overwatch 2 -pelaajat kohtaavat, kun he haluavat päivittää pelin.

Overwatch 2 -pelaajat kohtaavat Hidas päivitys -ongelman, kun he haluavat päivittää pelin eivätkä voi ladata nopeasti. Jos kohtaat tällaisen ongelman, voit löytää ratkaisun seuraamalla allaolevia ehdotuksia.
Miksi Overwatch 2 päivittyy hitaasti?
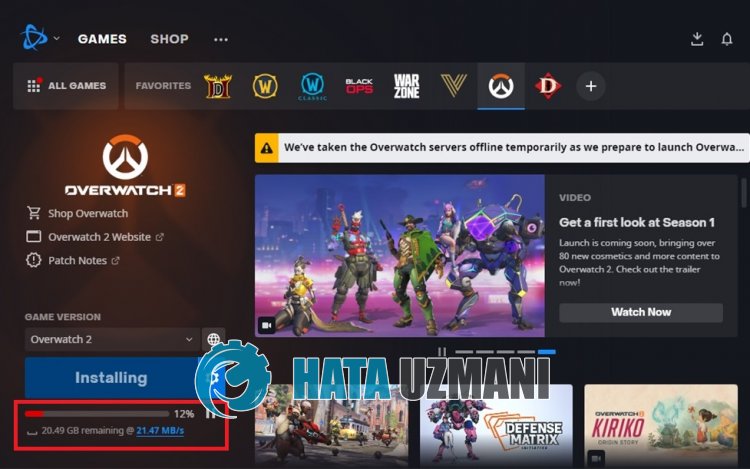
Overwatch 2:n hidas päivitys johtuu palvelintenliian kiireisestä käytöstä, mikä estää käyttäjiä lataamasta nopeasti.
Siellä sanotaan, että Overwatch 2:n käyttäjät lataavat 200 kt/s nopeudella suuresta Internet-nopeudestaan huolimatta.
Tämä voi tapahtua monista syistä, yleensä siksi, että palvelin onliian kiireinen tai kaistanleveys on rajalla.
Siksi annamme sinulle muutamia ehdotuksia Overwatch 2:n hidas päivitys -ongelman korjaamiseksi.
Overwatch 2:n hitaan päivityksen korjaaminen
Voit korjata tämän virheen etsimällä ratkaisun ongelmaan seuraamalla allaolevia ehdotuksia.
1-) Vaihda alue
Battle.net tarjoaa kolme eri aluetta Overwatch 2 -pelille. Nämä; Amerikassa, Euroopassa ja Aasiassa.
Jos valittu palvelin on varattu, se aiheuttaa ongelmia päivitysten kanssa.
Siksi voit tarkistaa, jatkuuko ongelma ottamalla käyttöön eri palvelimen kuin valittu.
- Suorita Battle.net ja valitse Overwatch 2.
- Valitse sitten mikä tahansa palvelin napsauttamalla Globe-kuvaketta.

Tämän prosessin jälkeen voit tarkistaa, jatkuuko ongelma.
2-) Tarkista latauskaistanleveys
Koska Battle.net-sovelluksen Rajoita latauskaistanleveyttä -vaihtoehto onoletusarvoisesti käytössä, se voi vähentää Internetin nopeutta rajoittamalla joitain latauksia.
Siksi voit poistaa ongelman poistamalla Rajoita latauskaistanleveyttä -vaihtoehdon käytöstä.
- Suorita Battle.net-sovellus.
- Napsauta sitten Battle.net-logoa vasemmassa yläkulmassa ja valitse Asetukset.
- Napsauta Lataukset avautuvan ikkunan vasemmalla puolella.
- Poista sitten Rajoita latauskaistanleveyttä -vaihtoehto käytöstä ja napsauta Valmis-painiketta.

Tämän prosessin jälkeen voit jatkaa päivitystä ja tarkistaa, jatkuuko ongelma.
3-) Tarkista yhteytesi
Internet-yhteyden ongelma voi aiheuttaa monia virheitä. Jos internetyhteytesi hidastuu tai katkeaa, annamme muutamia korjausehdotuksia.
- Jos Internet-nopeus hidastuu, sammuta modeemi ja käynnistä se sitten uudelleen. Tämä prosessi helpottaa internettiäsi hieman.
- Voimme poistaa ongelman tyhjentämällä Internet-välimuistin.
Tyhjennä DNS-välimuisti
- Kirjoita "cmd" aloitusnäyttöön ja suorita se järjestelmänvalvojana.
- Komentokehoteruutu kirjoittamalla seuraavat koodirivit peräkkäin ja painamalla Enter.
- ipconfig /flushdns
- netsh int ipv4 reset
- netsh int ipv6 reset
- netsh winhttp nollaa välityspalvelin
- netsh winsockin nollaus
- ipconfig /release
- ipconfig /renew
- ipconfig /registerdns
- netsh-liittymän tcp-nollaus
- netsh int ip reset
- netsh int tcp set global autotuninglevel=normal
- Tämän toiminnon jälkeen se näyttää, että dns-välimuisti ja välityspalvelimet on tyhjennetty onnistuneesti.
Käynnistä tietokone tämän prosessin jälkeen uudelleen, suorita Battle.net-ohjelma ja tarkista, jatkuuko ongelma. Jos ongelma jatkuu, siirrytään toiseen ehdotukseen.
4-) Sulje tarpeettomat sovellukset
Jotkin taustalla toimivat tarpeettomat kolmannen osapuolen sovellukset voivat aiheuttaa latausongelmia.
Tästä syystä sulje ja hallitse taustalla käynnissäolevia kolmannen osapuolen sovelluksia tehtävähallinnan avulla.
5-) Käytä VPN:ää
Voimme muodostaa vpn-yhteyden, jotta Battle.net-palvelimen muutos tapahtuu.
Siksi voit poistaa ongelman käyttämällä Hotspot Shield VPN -sovellusta, joka on saatavilla Microsoft Storesta.
Voit ladata Hotspot Shield VPN -sovelluksen Microsoft Storesta käyttämällä allaolevaalinkkiä.
Asenna Hotspot Shield VPN napsauttamalla
Suorita yhteysprosessi sovelluksen asentamisen jälkeen ja tarkista, jatkuuko ongelma.
6-) Suorita järjestelmänvalvojana
Se, että sovellus ei toimi järjestelmänvalvojan oikeuksilla, voi aiheuttaa erilaisia tämänkaltaisia virheitä.
Tätä varten sulje Battle.net-ohjelma kokonaan ja suorita se järjestelmänvalvojana ja tarkista, jatkuuko ongelma.
7-) Poista virustorjunta käytöstä
Poista käytöstä kaikki käyttämäsi virustentorjuntaohjelmat tai poista ne kokonaan tietokoneeltasi. Jos käytät Windows Defenderiä, poista se käytöstä. tätä varten;
- Avaa hakun aloitusnäyttö.
- Avaa hakunäyttö kirjoittamalla "Windowsin suojausasetukset".
- Napsauta avautuvassa näytössä Virusten ja uhkien suojaus.
- Napsauta valikosta Ransomware Protection.
- Poista Ohjattu kansion käyttö käytöstä avautuvassa näytössä.
Poista reaaliaikainen suojaus käytöstä tämän jälkeen.
- Kirjoita "virus- ja uhkatorjunta" hakun aloitusnäyttöön ja avaa se.
- Napsauta sitten Hallinnoi asetuksia.
- Ota reaaliaikainen suojaus asentoon Pois.
Tämän toiminnon suorittamisen jälkeen meidän onlisättävä Battle.net-kansio poikkeuksena.
- Kirjoita "virus- ja uhkatorjunta" hakun aloitusnäyttöön ja avaa se. Valitse
- Virusten ja uhkien suojausasetukset -kohdassa Hallinnoi asetuksia ja sitten kohdasta Poissulkemiset. Sulje pois valitselisää tai poista.
- Valitse Lisää poissulkeminen ja valitse sitten levyllesi tallennettu Battle.net-kansio.
Suorita Battle.net tämän prosessin jälkeen ja tarkista, jatkuuko ongelma.
![Kuinka korjata YouTube-palvelin [400] -virhe?](https://www.hatauzmani.com/uploads/images/202403/image_380x226_65f1745c66570.jpg)

























