Microsoft Store -virhekoodin 0x87E10BCF korjaaminen
Tässä artikkelissa yritämme ratkaista 0x87E10BCF-virhekoodin, jonka Windows-käyttäjät kohtaavat käyttäessään Microsoft Store -ohjelmaa.
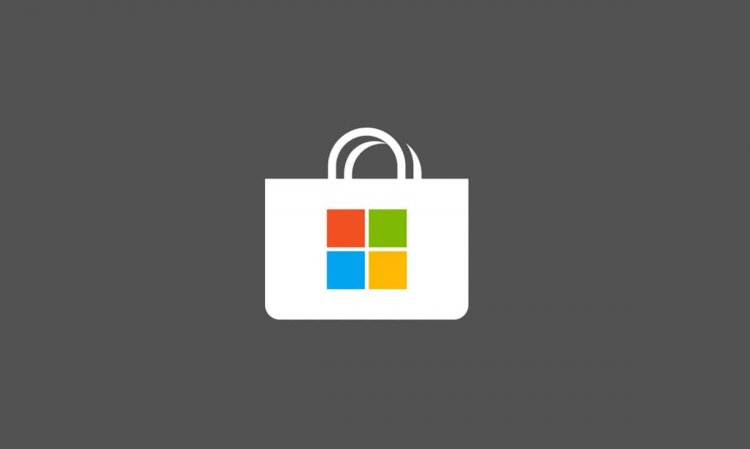
Virhekoodi 0x87E10BCF, jonka Windows-käyttäjät kohtaavat, kun he lataavat tai päivittävät minkä tahansa sovelluksen Microsoft Storen kautta, estää käyttäjiä lataamasta ja päivittämästä. Jos kohtaat tällaisen ongelman, voit löytää ratkaisun seuraamalla alla olevia ohjeita.
Mikä on Microsoft Storen virhekoodi 0x87E10BCF?
Emme voi ladata ja päivittää tällaisen virheen vuoksi, koska Microsoft Storen välimuistitiedostot ovat vaurioituneet. Tietenkin saatamme kohdata tällaisen ongelman, ei vain välimuistitiedostojen vaurioitumisen vuoksi, vaan myös käyttöjärjestelmäämme asennettujen päivitysten vaurioituneen tai epätäydellisen asennuksen vuoksi. Voimme päästä eroon tästä virheestä kokonaan korjaamalla vaurioituneet tiedostot välimuistissa ja vioittuneita tiedostoja käyttöjärjestelmämme, jotta voimme korjata virheen kokonaan.
Microsoft Store -virhekoodin 0x87E10BCF korjaaminen
Tämän virheen ratkaisemiseksi yritämme ratkaista sen kertomalla sinulle muutamia ehdotuksia.
1-) Korjaa Microsoft Store
Microsoft Storessa isännöityjen tiedostojen tutkijoiden vauriot voivat aiheuttaa monia virheitä. Tätä varten voimme saavuttaa ongelman ratkaisun suorittamalla korjausprosessin Windowsin kehittämän wsreset-koodilohkon ansiosta.
- Avaa aloitusnäyttö.
- Kirjoita hakunäyttöön wsreset ja paina enter.
- Odota, että näyttöön tuleva mustan näytön kehote palaa.
Onnistuneen tapahtuman jälkeen Microsoft Store avautuu automaattisesti. Sulje ja avaa Microsoft Store uudelleen ja tarkista, jatkuuko ongelma.
2-) Palauta Microsoft Store
Valitettavasti emme voi asentaa uudelleen Microsoft Storea, joka asennetaan oletuksena Windowsin asennuksen yhteydessä, poistamalla sen kokonaan käyttöjärjestelmästä. Voimme kuitenkin palauttaa sen tehdasasetuksiin suorittamalla sen meille tarjoaman palautusprosessin.
- Avaa Windowsin Asetukset-valikko.
- Avaa avautuvassa valikossa Sovellukset-valikko.
- Vieritä tämän prosessin jälkeen alas Microsoft Storeen ja napsauta Lisäasetukset.
- Nollaa Microsoft Store painamalla Reset-painiketta avautuvassa näytössä.
Tämän prosessin jälkeen käynnistä tietokone uudelleen ja suorita Microsoft Store uudelleen ja tarkista, jatkuuko ongelma.
3-) Palauta Windows Update
On mahdollista, että voimme kohdata tällaisen ongelman, koska Microsoft Storea ei ole päivitetty. Tätä varten meidän on pysäytettävä Windowsin päivityskomponentit ja suoritettava ne uudelleen.
- Suorita järjestelmänvalvojana napsauttamalla hiiren kakkospainikkeella cmd aloitusnäytössä.
- Kirjoita seuraavat koodilohkot avautuvalle näytölle ja paina enter.
- net stop wuauserv
- net stop bitit
- net stop msserve
- netstop cryptsvc
Yllä kirjoittamamme koodilohkot antoivat meille mahdollisuuden pysäyttää päivityskomponentit. Kun olet suorittanut tämän toiminnon, kirjoita toinen koodilohko järjestyksessä ja paina enter.
- Ren C:\Windows\SoftwareDistribution SoftwareDistribution.old
- Ren C:\Windows\System32\catroot2 Catroot2.old
Kun olet suorittanut tämän toiminnon, kirjoita toinen koodilohko järjestyksessä ja paina enter. Näin voimme suorittaa pysäyttämämme päivityspalvelut.
- netstart wuauserv
- net aloitusbitit
- netstart msserver
- netstart cryptsvc
Kun tämä prosessi on suoritettu onnistuneesti, kirjoita PowerShell Aloita haku -näyttöön, napsauta sitä hiiren kakkospainikkeella, suorita se järjestelmänvalvojana ja kirjoita seuraava koodilohko ja paina enter.
- wuauclt.exe / updatenow
Kun olet suorittanut tämän toiminnon, avaa Microsoft Store ja tarkista, jatkuuko ongelma.
![Kuinka korjata YouTube-palvelin [400] -virhe?](https://www.hatauzmani.com/uploads/images/202403/image_380x226_65f1745c66570.jpg)


















