Kuinka korjata Roblox kaatunut virhe?
Tässä artikkelissa yritämme ratkaista "Roblox Crashed" -virheen, jonka Roblox-pelaajat kohtaavat pelin suorittamisen jälkeen.

Tässä artikkelissa yritämme ratkaista "Roblox kaatui" tai "Tapahtui odottamaton virhe ja Roblox on lopetettava." -virheen, jonka Roblox-pelaajat kohtaavat sen jälkeen ajaa peliä. Jos kohtaat tällaisen ongelman, voit löytää ratkaisun seuraamalla allaolevia ehdotuksia.
Mikä on Roblox Crashed Error?
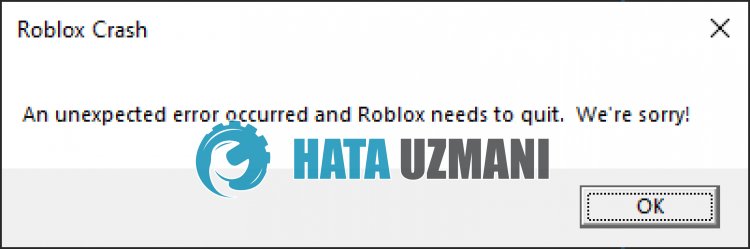
Roblox "Kaatui" tai "Tapahtui odottamaton virhe ja Robloxin on lopetettava" johtuu yleensä tietokoneen välimuistin ongelmasta.
Lisäksi Roblox-välimuistin vahingoittuminen tai korruptio aiheuttaa erilaisia tämänkaltaisia virheitä.
Tietenkin saatat kohdata tällaisen virheen paitsi tämän kysymyksen, myös monien ongelmien vuoksi.
Tätä varten annamme sinulle tietoja virheen korjaamisesta mainitsemalla muutamia ehdotuksia.
Robloxin kaatuneen virheen korjaaminen
Voit korjata tämän virheen etsimällä ratkaisun ongelmaan seuraamalla allaolevia ehdotuksia.
1-) Käynnistä tietokone uudelleen
Tietokoneen uudelleenkäynnistys voi ratkaista useita mahdollisia virheitä.
Niin yksinkertaiselta kuin tämä ehdotus näyttääkin, käynnistä tietokone ensin uudelleen ja suorita Roblox-peli nähdäksesi, jatkuuko ongelma.
2-) Poista selaimen suojausasetukset käytöstä
Jos selaimen suojaus on käytössä, voit sallia useiden yhteyksien käytön.
Siksi selain voi estää minkä tahansa sivuston taustalla turvallisuussyistä.
Voimme korjata tämän virheen tarkistamalla, jatkuuko ongelma poistamalla selaimen suojaus käytöstä.
- Avaa selain ja siirry asetusvalikkoon.
- Avataan valikon Tietosuoja ja turvallisuus -valikko.
- Siirrytään valikon Turvallisuus-valikkoon ja valitaan Ei suojausta -vaihtoehto.
Tämän prosessin jälkeen voit tarkistaa, jatkuuko ongelma.
3-) Tyhjennä väliaikainen Roblox-välimuistitiedosto
Virhe tai vioittuminen väliaikaisessa Roblox-välimuistitiedostossa voi aiheuttaa erilaisia tämänkaltaisia ongelmia.
Tätä varten voimme poistaa ongelman tyhjentämällä väliaikaiset välimuistitiedostot.
- Kirjoita Suorita hakun aloitusnäyttöön ja avaa se.
- Kirjoita "%localappdata%" uuteen avautuvaan ikkunaan ja suorita se.
- Avaa tämän jälkeen Temp-kansio ja poista Roblox-kansio.
Kunolet poistanut kansion, suorita Roblox-peli ja tarkista, jatkuuko ongelma.
4-) Tyhjennä selaimen Roblox-välimuisti
Selain Robloxin väliaikaisessa välimuistissaolevat tiedostot voivatolla ongelmallisia tai ne on ladattu väärin.
Tämän ongelman ratkaisemiseksi voimme poistaa ongelman tyhjentämällä selaimen välimuistin.
- Siirry ensin Roblox-sivulle.
- Napsauta avattua sivua hiiren kakkospainikkeella ja napauta Tarkista.
- Napsauta avautuvassa paneelissa Sovellus.
- Napsauta sitten vasemmallaolevaa Tallennustila-kohtaa.
- Vieritä tämän prosessin jälkeen oikeallaolevaa paneelia alas ja napsauta Tyhjennä sivuston tiedot -painiketta.
Tämän toiminnon suorittamisen jälkeen voit tarkistaa, jatkuuko ongelma.
5-) Asenna Robloxin vanha versio
Voit korjata ongelman asentamalla Roblox Player Launcherin vanhan version.
Lataa ensin "RobloxPlayerLauncher.exe"-sovellus käyttämällälinkkiä, jonka jätämme alle.
Lataa Roblox Playerin käynnistysohjelma napsauttamalla.
Kunolet ladannut sovelluksen, kirjoita Suorita hakun aloitusnäyttöön ja avaa se.
Kirjoita sitten C:\Program Files (x86)\Roblox\Versions ja paina Enter.
Avaa Robloxin versiokansio avautuvassa näytössä.
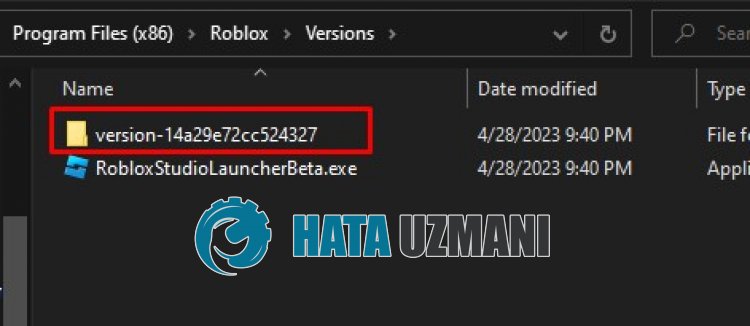
Varmuuskopioi kansion RobloxPlayerLauncher.exe-sovellus työpöydälle.
Kopioi sitten ladattu sovellus "RobloxPlayerLauncher.exe" kansioon.
Kaksoisnapsauta tämän prosessin jälkeen RobloxPlayerLauncher.exe-sovellusta.
Kun asennus on valmis, yritä käynnistää peli, jota haluat pelata selaimen kautta.
6-) Asenna Roblox uudelleen
Jos mikään näistä toimista eiole ratkaisu sinulle, voit korjata ongelman asentamalla Roblox uudelleen.
- Kirjoita ensin hakunäyttöön Suorita.
- Kirjoita sitten %localappdata% ja paina Enter.
- Poista Roblox-kansio avautuvasta näytöstä.
Poista versiotiedostot tämän prosessin jälkeen.
Kirjoita Suorita hakun aloitusnäyttöön ja avaa se.
Kirjoita sitten C:\Program Files (x86)\Roblox ja paina Enter.
Poista Versiot-kansio avautuvasta näytöstä.
Kunolet poistanut, siirry osoitteeseen Roblox.com ja valitse peli haluat pelata. Valitse se ja napsauta toistopainiketta.
Napsauta avautuvassa näytössäolevaa viestiä Peruuta.
Napsauta sitten Lataa ja asenna Roblox -painiketta.

Suorita ladattu tiedosto ja odota, että Roblox asentuu.
Robloxin asentamisen jälkeen voit tarkistaa, jatkuuko ongelma.
7-) Hanki Roblox Microsoft Storesta
Jos etole ladannut Roblox-peliä Microsoft Storesta, voit poistaa ongelman lataamalla Roblox-pelin Microsoft Storesta.
Jos haluat ladata Roblox-pelin Microsoft Storesta, voit seurata allaolevaa vaihetta.
- Kirjoita hakun aloitusnäyttöön "Microsoft Store" ja avaa se.
- Hae kirjoittamalla "Roblox" Microsoft Store -ohjelman hakunäyttöön.
- Klikkaa tämän prosessin jälkeen Roblox-pelin vieressäolevaa Hae-painiketta ja lataa.
Kun lataus on valmis, voit ajaa Roblox-pelin ja tarkistaa, jatkuuko ongelma.
![Kuinka korjata YouTube-palvelin [400] -virhe?](https://www.hatauzmani.com/uploads/images/202403/image_380x226_65f1745c66570.jpg)

















