Kuinka korjata Rainbow Six Siege -virhekoodi 3-0x0001000b?
Tässä artikkelissa yritämme ratkaista "Error Code 3-0x0001000b" -ongelman, jonka Rainbow Six Siege -pelaajat kohtaavat pelissä.

Rainbow Six Siege -pelaajat kohtaavat "Error Code 3-0x0001000b" -ongelman pelissä, ja heidän pääsyään peliin on rajoitettu. Jos kohtaat tällaisen ongelman, voit löytää ratkaisun seuraamalla allaolevia ehdotuksia.
- Mikä on Rainbow Six Siege -virhekoodi 3-0x0001000b?
- Rainbow Six Siege -virhekoodin 3-0x0001000b korjaaminen
Mikä on Rainbow Six Siege -virhekoodi 3-0x0001000b?
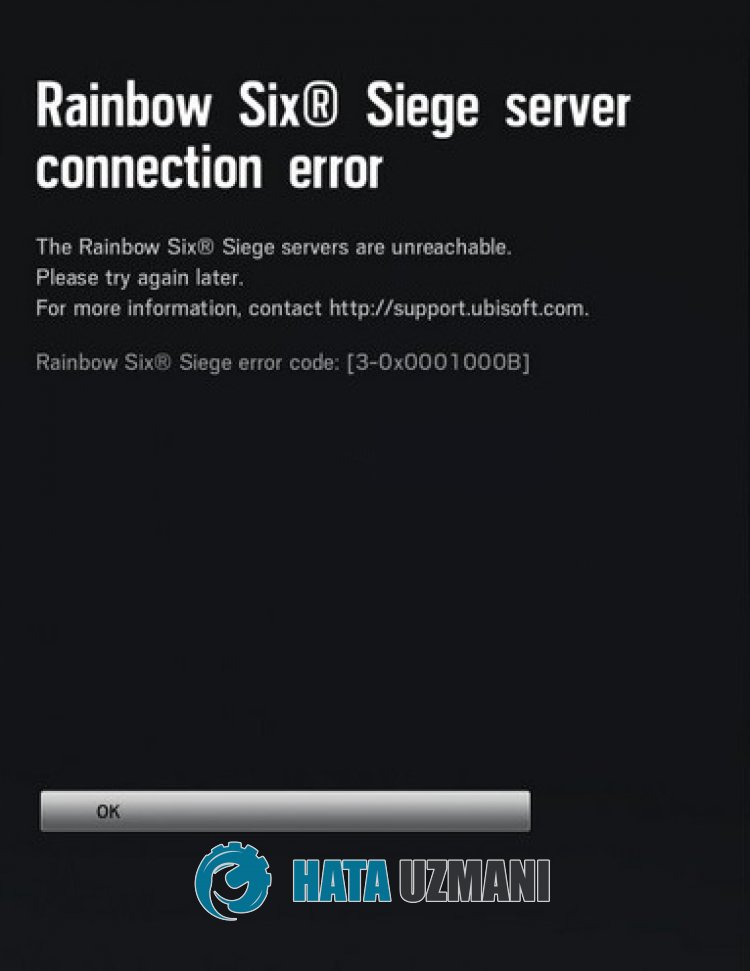
Rainbow Six Siege -pelaajien kohtaama "Virhekoodi 3-0x0001000b" -ongelma johtuu yleensä siitä, että Ubisoft-sovellus ei lue istuntoa tai epävakaa internetyhteys estää pääsyn peliin. Tätä varten yritämme ratkaista ongelman kertomalla sinulle muutaman ehdotuksen.
Rainbow Six Siege -virhekoodin 3-0x0001000b korjaaminen
Voit korjata tämän virheen etsimällä ratkaisun ongelmaan seuraamalla allaolevia ehdotuksia.
1-) Tarkista palvelimet
Sovelluskehittäjien suorittama sovelluksen ylläpito voi aiheuttaa tällaisia ongelmia.
Tarkistamalla tämän palvelimilta voimme ymmärtää, mikä ongelman aiheuttaa.
Tietenkin sovelluksen ylläpidonlisäksi myös palvelinten kaatuminen voi aiheuttaa tämän ongelman.
Voimme valvoa Ubisoftin palvelimia DownDetector-sivuston avulla.
Tarkista palvelimet DownDetectorin tilasivulta
Voimme tarkistaa palvelimet yllä jättämämmelinkin kautta. Näet palvelimen tai muun ylläpidon tarkistamalla Twitter-sivun, jolle Ubisoftin kehittäjät jakavat tiedot, jotta voimme välittömästi tarkistaa palvelimien ylläpidon.
Tarkista Ubisoft Twitterin virallinen tili
2-) Luo yksityinen portti Rainbow Six Siegelle
Voimme korjata ongelman säätämällä Rainbow Six Siegen määritettyä porttia.
- Kirjoita hakunäyttöön "Windows Defender Firewall" ja avaa se.
- Napsauta Lisäasetukset avautuvan näytön vasemmassa reunassa.
- Napsauta avautuvan ikkunan vasemmalla puolellaolevaa Inbound Rules -vaihtoehtoa ja napsauta oikeallaolevaa Uusi sääntö -vaihtoehtoa.
- Valitse Portti-vaihtoehto uudessa avautuvassa ikkunassa ja napsauta Seuraava-painiketta.
- Valitse tämän prosessin jälkeen vaihtoehto TCP, kirjoita portti, jonka jätämme allaolevaan kenttään, ja napsauta Seuraava-painiketta.
- 13000, 13005, 13200, 14000, 14001, 14008, 14020, 14021, 14022, 14023, 14024
- Valitse sitten Salli yhteys -vaihtoehto, paina Seuraava-painiketta, aseta kolme vaihtoehtoa valituksi ja klikkaa Seuraava. "-painiketta .
- Anna sitten sen portin nimi, jossa suoritimme asennuksen, ja paina Valmis-painiketta.
Tässä prosessissaolemmelisänneet uuden säännön TCP-porttiin. Päätetään seuraavassa toiminnossa prosessimme yhdistämällä UDP-portti.
- Lisää sitten uusi sääntö uudelleen, valitse Portti ja napsauta Seuraava-painiketta.
- Valitse tämän prosessin jälkeen vaihtoehto UDP, kirjoita portti, jonka jätämme alla, kenttään ja napsauta Seuraava-painiketta.
- 6015
- Valitse sitten Salli yhteys -vaihtoehto, paina Seuraava-painiketta, aseta kolme vaihtoehtoa valituksi ja klikkaa Seuraava. "-painiketta .
- Anna sitten sen portin nimi, jossa suoritimme asennuksen, ja paina Valmis-painiketta.
Suorita Rainbow Six Siege tämän prosessin jälkeen nähdäksesi, jatkuuko ongelma.
3-) Tyhjennä Ubisoft Connect -välimuistitiedostot
Ubisoft Connect -sovelluksen väliaikaisten välimuistitiedostojen virhe tai vika voi aiheuttaa erilaisia tämänkaltaisia virheitä. Tätä varten voimme poistaa ongelman tyhjentämällä väliaikaiset välimuistitiedostot.
- Kirjoita Suorita hakun aloitusnäyttöön ja paina Enter.
- Liitä tiedoston sijainti "%localappdata%" uuteen avautuvaan ikkunaan ja paina Enter.
- Poista tämän prosessin jälkeen Ubisoft Game Launcher -kansio.
- Kunolet poistanut kansion, kirjoita Suorita uudelleenkäynnistysnäytölle ja paina Enter.
- Liitä "C:\ProgramData"-tiedoston sijainti uuteen avautuvaan ikkunaan ja paina enteriä.
- Poista Ubisoft-kansio tämän toiminnon jälkeen.
Kunolet poistanut näyttämämme kansiot, voit käynnistää pelin ja tarkistaa, jatkuuko ongelma.
4-) Tarkista yhteytesi
Internet-yhteyden ongelma voi aiheuttaa monia virheitä. Jos internetyhteytesi hidastuu tai katkeaa, annamme muutamia korjausehdotuksia.
- Jos Internet-nopeus hidastuu, sammuta modeemi ja käynnistä se sitten uudelleen. Tämä prosessi helpottaa internettiäsi hieman.
- Voimme poistaa ongelman tyhjentämällä Internet-välimuistin.
Tyhjennä DNS-välimuisti
- Kirjoita cmd hakun aloitusnäyttöön ja suorita se järjestelmänvalvojana.
- Kirjoita seuraavat koodirivit järjestyksessä komentokehotteeseen ja paina Enter.
- ipconfig /flushdns
- netsh int ipv4 reset
- netsh int ipv6 reset
- netsh winhttp nollaa välityspalvelin
- netsh winsockin nollaus
- ipconfig /registerdns
- Tämän toimenpiteen jälkeen se näyttää, että dns-välimuisti ja välityspalvelimet on tyhjennetty onnistuneesti.
Tämän prosessin jälkeen voit avata ohjelman käynnistämällä tietokoneen uudelleen. Jos ongelma jatkuu, siirrytään toiseen ehdotukseen.
5-) Sammuta modeemi
Sammuta modeemi, odota 20 sekuntia ja käynnistä se uudelleen. Tämän prosessin aikana IP-osoitteesi muuttuu ja estää erilaisia verkko-ongelmia. Jos ongelma jatkuu, siirrytään toiseen ehdotukseen.
6-) Rekisteröi toinen DNS-palvelin
Voimme poistaa ongelman rekisteröimällä toisen dns-palvelimen tietokoneeseen.
- Avaa Ohjauspaneeli ja valitse vaihtoehto Verkko ja Internet
- Avaa Verkko- ja jakamiskeskus avautuvassa näytössä.
- Napsauta Muuta sovittimen asetuksia vasemmalla.
- Avaa Ominaisuudet-valikko napsauttamalla yhteystyyppiäsi hiiren kakkospainikkeella.
- Kaksoisnapsauta Internet Protocol Version 4 (TCP /IPv4).
- Otetaan asetukset käyttöön kirjoittamalla Googlen DNS-palvelin, jonka annamme alla.
- Ensisijainen DNS-palvelin: 8.8.8.8
- Muu DNS-palvelin: 8.8.4.4
- Napsauta sitten Vahvista asetukset poistuessasi ja paina OK-painiketta ja suorita toiminnot.
Käynnistä tietokone tämän prosessin jälkeen uudelleen ja suorita Valorant-peli.
7-) Suorita Ubisoft Connect järjestelmänvalvojana
Se, että sovellus ei toimi järjestelmänvalvojan oikeuksilla, voi aiheuttaa erilaisia tämänkaltaisia virheitä.
Tätä varten voit suorittaa Ubisoft Connect -sovelluksen järjestelmänvalvojana ja avata Rainbow Six Siege -pelin ja tarkistaa, jatkuuko ongelma.
![Kuinka korjata YouTube-palvelin [400] -virhe?](https://www.hatauzmani.com/uploads/images/202403/image_380x226_65f1745c66570.jpg)


















