Kuinka korjata palvelin havaitsi virheen Google Drivessa?
Annamme tietoja "Palvelin havaitsi virheen" korjaamisesta, jonka Google Driven käyttäjät kohtaavat yrittäessään ladata tiedostoja.

Kun Google Driven käyttäjät haluavat ladata minkä tahansa tiedoston, he näkevät Palvelin havaitsi virheen -virheen eivätkä voi lähettää tiedostoja. Jos kohtaat tällaisen ongelman, voit löytää ratkaisun seuraamalla allaolevia ehdotuksia.
- Mikä palvelin havaitsi virheen Google Drivessa?
- Kuinka korjataan palvelin havaitsi virheen Google Drivessa
Mikä on Google Drivessa havaittu palvelinvirhe?
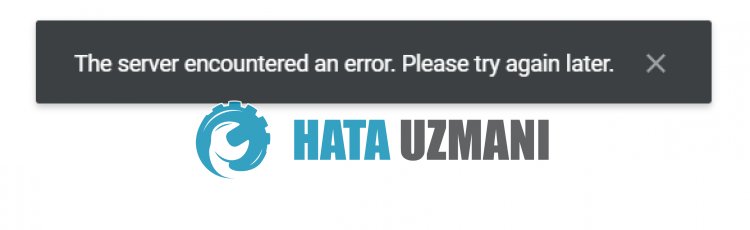
Google Driven Palvelin havaitsi virheen -virhe johtuu palvelimen huollosta tai kaatumisesta.
Lisäksi sovelluksen välimuistiinliittyvät ongelmat voivat aiheuttaa erilaisia tämänkaltaisia virheitä.
Tätä varten yritämme ratkaista ongelman kertomalla sinulle muutaman ehdotuksen.
Kuinka korjataan palvelin havaitsi virheen Google Drivessa
1-) Tarkista palvelin
Palvelimen huoltotyöt tai kaatumisongelmat voivat aiheuttaa erilaisia tämänkaltaisia virheitä.
Siksi meidän on tarkistettava Google Drive -palvelimet.
Tätä varten voit tarkistaa palvelimen Twitteristä tai UpDownRadarista käyttämällälinkkejä, jotka jätämme alle.
Tarkista Google Drive Server DownDetectorista
Tarkista Google Drive -palvelin Twitterissä
Jos palvelimella on huoltotöitä tai kaatuminen, sinun on odotettava sen korjaamista.
2-) Tyhjennä Google Driven välimuisti
Google Drive -sovelluksen väliaikaisessa välimuistissaolevat tiedostot voivatolla ongelmallisia tai ne on ladattu väärin.
Tämän ongelman ratkaisemiseksi voimme poistaa ongelman tyhjentämällä selaimen välimuistin.
- Siirry ensin Google Drive -sivulle. Klikkaa päästäksesi sivustolle.
- Napsauta avattua sivua hiiren kakkospainikkeella ja napauta Tarkista.
- Napsauta avautuvassa paneelissa Sovellus.
- Napsauta sitten vasemmallaolevaa Tallennustila-kohtaa.
- Vieritä tämän prosessin jälkeen oikeallaolevaa paneelia alas ja napsauta Tyhjennä sivuston tiedot -painiketta.
Toimenpiteen suorittamisen jälkeen voit tarkistaa, jatkuuko ongelma päivittämällä sivun.
Jos kirjaudut Google Driveen mobiililaitteella;
- Käynnistä Google Chrome -selain.
- Napsauta kolmea pistettä oikeassa yläkulmassa tai oikeassa alakulmassa. (Vaihtelee Android- ja iPhone-laitteissa)
- Napsauta Historia-vaihtoehtoa avautuvassa näytössä.
- Valitse tämän jälkeen Tyhjennä selaustiedot ja tyhjennä historia ja välimuisti.
Kun puhdistus on valmis, voit tarkistaa sen Google Drive -sivustolta.
3-) Poista laajennukset käytöstä
Suosittelen, että poistat kaikki aktiiviset laajennukset käytöstä selaimessasi.
Tämä johtuu siitä, että jotkin laajennukset voivat estää algoritmia toimimasta.
Tätä varten poista kaikki aktiiviset laajennukset käytöstä selaimessasi ja tarkista, jatkuuko ongelma päivittämällä sivu.
4-) Kirjautuminen toisesta selaimesta
Jos mikään näistä toimenpiteistä eiole ratkaisu sinulle, voit lopulta tarkistaa, toimiiko Google Drive -sivusto toisella selaimella.
![Kuinka korjata YouTube-palvelin [400] -virhe?](https://www.hatauzmani.com/uploads/images/202403/image_380x226_65f1745c66570.jpg)


















