Kuinka korjata OneDrive-virhe 0x8007016a?
Kun OneDrive-käyttäjät haluavat poistaa tai ladata minkä tahansa tiedoston, he kohtaavat "Virhe 0x8007016A: Pilvitiedostojen tarjoaja ei ole käynnissä." Yritämme ratkaista virheen tässä artikkelissa.
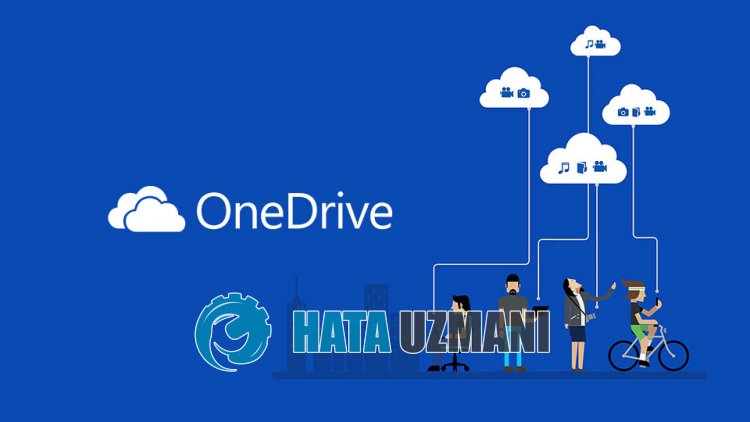
OneDrive-käyttäjät, kun he haluavat poistaa tai ladata minkä tahansa tiedoston, näkevät virheilmoituksen "Virhe 0x8007016A: Pilvitiedostojen tarjoaja eiole käynnissä." eivätkä voi suorittaa mitään toimintoa millekään tiedostolle. Jos kohtaat tällaisen ongelman, voit löytää ratkaisun seuraamalla allaolevia ehdotuksia.
Mikä on OneDrive-virhe 0x8007016a?
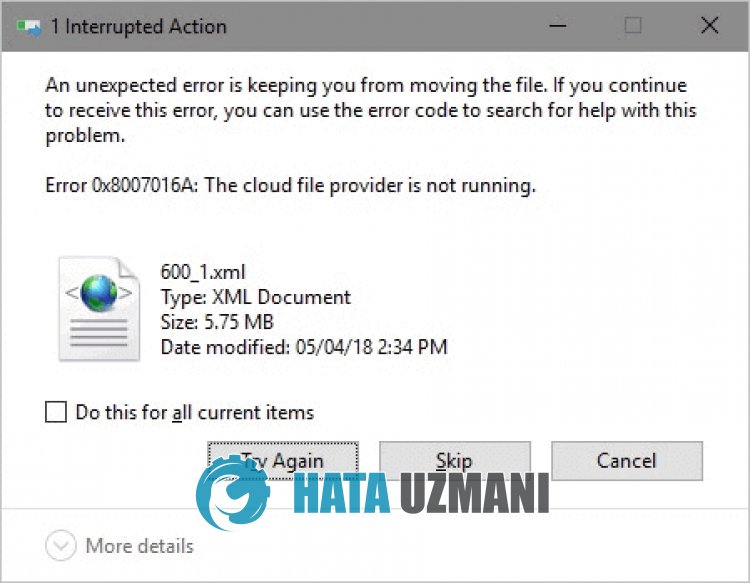
OneDrive "Virhe: 0x8007016a" havaitaan virheenä, joka johtuu uusimmasta päivitysongelmasta tai vanhan version käytöstä.
Sovelluksen epävakaus voi aiheuttaa erilaisia tämänkaltaisia virheitä.
Tätä varten annamme sinulle tietoja virheen korjaamisesta mainitsemalla muutamia ehdotuksia.
OneDrive 0x8007016a -virheen korjaaminen
Voit korjata tämän virheen etsimällä ratkaisun ongelmaan seuraamalla allaolevia ehdotuksia.
1-) Käynnistä OneDrive uudelleen
Vanhentunut OneDrive-sovellus voi aiheuttaa erilaisia tämänkaltaisia virhekoodeja.
Tätä varten meidän on tarkistettava, onko OneDrive saanut uuden päivityspyynnön.
- Napsauta hiiren kakkospainikkeella OneDrive-kuvaketta oikeassa alakulmassa.
- Napsauta luettelon vaihtoehdoista Sulje OneDrive.
- Kun OneDrive on suljettu, etsi hakun aloitusnäytöstä "OneDrive" ja suorita se uudelleen.
Tämän prosessin jälkeen se tarkistaa automaattisesti, onko uusia päivityspyyntöjä.
2-) Sulje OneDrive
Voit kohdata monia ongelmia OneDriven uusimman päivityksen kanssa.
Tätä varten voit poistaa ongelman sammuttamalla OneDriven.
- Napsauta hiiren kakkospainikkeella OneDrive-kuvaketta oikeassa alakulmassa.
- Napsauta luettelon vaihtoehdoista Sulje OneDrive.
Tämän prosessin jälkeen OneDrive suljetaan. Valitse sitten tiedosto, jonka haluat poistaa, muokata tailisätä.
Kunolet suorittanut prosessin, voit suorittaa OneDrive-sovelluksen uudelleen.
3-) Päivitä Windows
Windows-käyttöjärjestelmä eiole ajan tasalla, saatat kohdata ongelmia joidenkin Microsoft-sovellusten kanssa.
Siksi sinun on tarkistettava, vastaanottaako Windows uutta päivityspyyntöä.
- Kirjoita aloitusnäyttöön "Tarkista päivitykset" ja avaa se.
- Napsauta Tarkista päivitykset -painiketta avautuvassa uudessa ikkunassa ja tarkista.
Jos uusi päivitys on saatavilla, aloita lataus ja asenna se.
Kun asennus on valmis, voit käynnistää tietokoneen uudelleen ja tarkistaa, jatkuuko ongelma.
4-) Pakota OneDrive sulkemaan
Voimme saada OneDriven luomaan uuden välimuistitiedoston pakottamalla sen sulkeutumaan, koska se aiheuttaa välimuistiongelman taustalla.
- Käy tehtävähallinnassa.
- Etsi sitten OneDrive valitsemalla Toiminnot ja lopeta tehtävä.
Kunolet sulkenut OneDriven kokonaan, voit tarkistaa tiedoston, jonka haluat poistaa tailisätä.
Sitten voit käyttää OneDrivea uudelleen.
5-) Asenna OneDrive uudelleen
Meidän on ehkä asennettava OneDrive-sovellus uudelleen erilaisten ongelmien poistamiseksi.
- Kirjoita hakunäyttöön "Ohjauspaneeli" ja avaa se.
- Napsauta "Poista ohjelma" -vaihtoehtoa avautuvassa näytössä.
- Etsi sitten "Microsoft OneDrive" ja poista asennus napsauttamalla sitä hiiren kakkospainikkeella.
Kun asennuksen poisto on valmis, lataa Microsoft OneDrive -asennustiedosto käyttämällä allaolevaalinkkiä.
Lataa Microsoft OneDrive napsauttamalla
Kun asennus on valmis, voit käynnistää tietokoneen uudelleen ja tarkistaa, jatkuuko ongelma.



















