Kuinka korjata Omegle-palvelin ei ollut tavoitettavissa liian pitkään virheeseen?
Tässä artikkelissa yritämme ratkaista "Tekninen virhe: Palvelin ei ollut tavoitettavissa liian kauan ja yhteys katkesi" -virheen, jonka Omeglen käyttäjät kohtaavat yrittäessään käyttää sivustoa.

Omeglen käyttäjiä estetään pääsemästä sivustolle, koska he näkevät virheilmoituksen "Tekninen virhe: palvelin eiollut tavoitettavissaliian kauan ja yhteys katkesi", kun he haluavat käyttää sivustoa. Jos kohtaat tällaisen ongelman, voit löytää ratkaisun seuraamalla allaolevia ehdotuksia.
- Mikä Omegle-palvelin eiollut tavoitettavissaliian pitkään virheeseen?
- Miten korjataan, jos Omegle-palvelin eiollut tavoitettavissaliian pitkään virheeseen?
Mikä on Omegle-palvelin eiollut tavoitettavissaliian pitkään virheeseen?
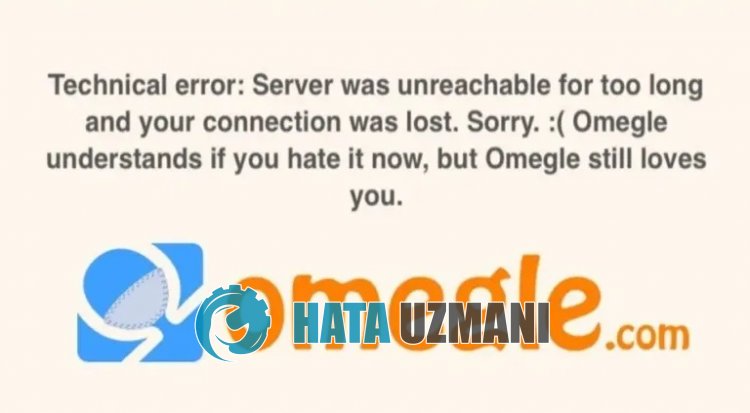
Omeglen "Palvelin eiollut tavoitettavissaliian kauan" -virhe tervehtii käyttäjiä kirjautuessaan sisään sivustolle eikä salli pääsyä millään tavalla.
Tekninen virhe: Palvelimeen ei saada yhteyttäliian kauan ja yhteys katkesi ei salli käyttäjien käyttää Omeglea selaimen välimuistionliittyvien ongelmien kanssa.
Lisäksi selain eiole ajan tasalla tai sen toiminnassa on ongelmia, mikä voi aiheuttaa erilaisia tämänkaltaisia virheitä.
Tästä syystä annamme sinulle muutamia ehdotuksia ja tietoja Omeglen "Tekninen virhe: palvelin eiollut tavoitettavissaliian kauan ja yhteys katkesi" virheen korjaamiseen.
Miten korjataan Omegle-palvelin, joka eiollut tavoitettavissaliian pitkään virheeseen?
Voit korjata tämän virheen etsimällä ratkaisun ongelmaan seuraamalla allaolevia ehdotuksia.
1-) Tyhjennä Omegle-välimuisti
Omegle-sovelluksen väliaikaisessa välimuistissaolevat tiedostot voivatolla ongelmallisia tai ne on asennettu väärin.
Tämän ongelman ratkaisemiseksi voimme poistaa ongelman tyhjentämällä selaimen välimuistin.
- Siirry ensin Omegle-sivulle. Klikkaa päästäksesi sivustolle.
- Napsauta avattua sivua hiiren kakkospainikkeella ja napauta Tarkista.
- Napsauta avautuvassa paneelissa Sovellus.
- Napsauta sitten vasemmallaolevaa Tallennustila-kohtaa.
- Vieritä tämän prosessin jälkeen oikeallaolevaa paneelia alas ja napsauta Tyhjennä sivuston tiedot -painiketta.
Toimenpiteen suorittamisen jälkeen voit tarkistaa, jatkuuko ongelma päivittämällä sivun.
2-) Poista laajennukset käytöstä
Suosittelen, että poistat kaikki aktiiviset laajennukset käytöstä selaimessasi.
Tämä johtuu siitä, että jotkin laajennukset voivat estää algoritmia toimimasta.
Tätä varten poista kaikki aktiiviset laajennukset käytöstä selaimessasi ja tarkista, jatkuuko ongelma päivittämällä sivu.
3-) Kirjautuminen toisesta selaimesta
Jos mikään näistä prosesseista eiole ratkaisu sinulle, voit lopulta tarkistaa, toimiiko Omegle-sivusto toisella selaimella.
4-) Hanki sovellus
Voit kohdata tällaisen virheen selainongelman vuoksi.
Siksi voit tarkistaa, jatkuuko ongelma hankkimalla Omegle-sovelluksen tietokoneeseen, tablettiin tai mobiililaitteeseen.
5-) Muodosta VPN-yhteys
Voimme poistaa ongelman muodostamalla vpn-yhteyden, jotta voimme hyötyä muista palvelimista.
Tätä varten pääsetlinkkiin, jonka jätämme alle, ja asennat vpn-sovelluksen ja suoritat yhteysprosessin.
Asenna VPN Link (Google Chromen laajennus) napsauttamalla
Asenna VPN-yhteys napsauttamalla (Android-laitteille)
Asenna VPN-linkki napsauttamalla (IOS-puhelimille)
Sovelluksen asentamisen jälkeen voit tarkistaa, jatkuuko ongelma päivittämällä sivun, kunolet muodostanut yhteyden Ranskaan tai muihin maihin.
6-) Päivitä selain
Käyttämäsioletusselain eiole ajan tasalla, mikä aiheuttaa monia virheitä.
Tästä syystä sinun on tarkistettava, onko käyttämäsi selain ajan tasalla.
Avaa selaimen asetusvalikko ja avaa Tietoja-valikko.
Tämän prosessin jälkeen näet, onko selain ajan tasalla.
Jos uusi päivitys on saatavilla, suorita päivitys manuaalisesti ja tarkista.
7-) Muuta DNS-osoitetta
Voit poistaa ongelman rekisteröimällä Googlenoletuspalvelimen.
- Avaa Ohjauspaneeli.
- Valitse Verkko ja Internet.
- Avaa Verkko- ja jakamiskeskus avautuvassa näytössä.
- Napsauta vasemmallaolevaa Muuta sovittimen asetuksia -vaihtoehtoa.
- Avaa Ominaisuudet-valikko napsauttamalla hiiren kakkospainikkeella yhteystyyppiäsi.
- Kaksoisnapsauta Internet Protocol Version 4 (TCP /IPv4).
- Otetaan asetukset käyttöön kirjoittamalla Googlen DNS-palvelin, jonka annamme alla.
- Ensisijainen DNS-palvelin: 8.8.8.8
- Muu DNS-palvelin: 8.8.4.4
- Napsauta sitten Vahvista asetukset poistuttaessa -vaihtoehtoa ja paina OK-painiketta ja ota toiminnot käyttöön.
Suorita tämän toiminnon jälkeen toinen ehdotus.
8-) Tyhjennä Internet-välimuisti
Jos mikään ylläolevista ehdotuksista ei auttanut, voimme ratkaista ongelman tyhjentämällä dns-välimuistin. tätä varten;
- Kirjoita cmd aloitusnäyttöön ja suorita se järjestelmänvalvojana
- Komentokehoteruutu kirjoittamalla seuraavat koodirivit peräkkäin ja painamalla Enter.
- ipconfig /renew
- ipconfig /flushdns
- netsh int ipv4 reset
- netsh int ipv6 reset
- netsh winhttp nollaa välityspalvelin
- netsh winsockin nollaus
- ipconfig /registerdns
- Tämän toiminnon jälkeen se näyttää, että dns-välimuisti ja välityspalvelimet on tyhjennetty onnistuneesti.
Käynnistä tietokone tämän prosessin jälkeen uudelleen ja tarkista, jatkuuko ongelma.
![Kuinka korjata YouTube-palvelin [400] -virhe?](https://www.hatauzmani.com/uploads/images/202403/image_380x226_65f1745c66570.jpg)


















