Kuinka korjata Minecraft Java Edition Exit Code 1 -virhe
Tässä artikkelissa yritämme ratkaista "Poistumiskoodi: 1" -virheen, jonka Minecraft Java Edition -pelaajat kohtaavat pelin avaamisen yhteydessä.

Minecraft Java Edition -pelaajat kohtaavat "Poistumiskoodi: 1" -ongelmanpelinavaamisen yhteydessä, mikä rajoittaa heidänpääsyäänpeliin. Jos kohtaat tällaisen ongelman, voit löytää ratkaisun seuraamallaallaolevia ehdotuksia.
Mikä on Minecraft Java Editioninpoistumiskoodi: 1 virhe?
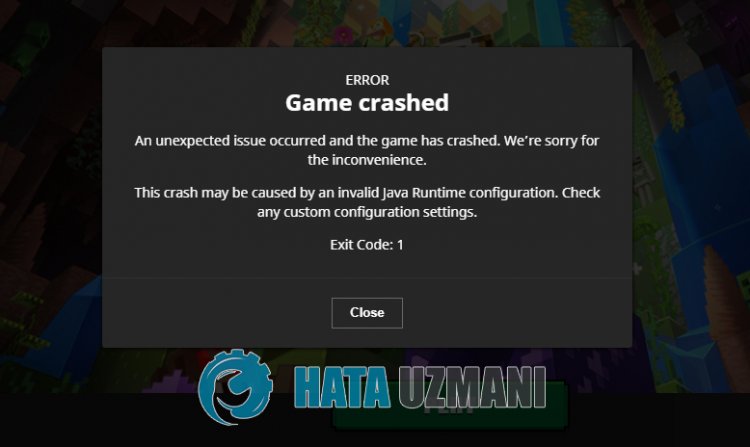
Tämä virhe ilmenee monien ongelmien vuoksi, ja se luo kaatumisraportin. Koskapeli toimii java-infrastruktuurin kanssa, voimme kohdata tällaisen virhetulosteen, jos java-kirjasto on vioittunut taipuuttuu. Tätä varten meidän on tarkistettava Java-kirjastot.
Microsoft Storen ongelmallinen toiminta voiaiheuttaa tällaisia virheitä. Löydämme tähän ratkaisun tarkistamalla Microsoft Storen.
Miten korjataan Minecraft Java Editioninpoistumiskoodi: 1 virhe?
Voit korjata tämän virheen etsimällä ratkaisun ongelmaan seuraamallaallaolevia ehdotuksia.
1-) Korjaa XBOX-sovellus
Useat
Xbox-pelipalkissa ilmenevät ongelmat voivataiheuttaa tällaisen ongelman. Voimme tehdä tämän korjaamalla tällaiset ongelmat korjaamalla Xbox Game Barin.
- Kirjoita hakunaloitusnäyttöön "Xbox Game Bar", napsauta sitä hiiren kakkospainikkeella ja valitse Sovellusasetukset.
 </.p>
</.p>
- Aloita nollaus napsauttamalla Korjaa-painikettaavautuvassa näytössä.

Jos tämäprosessi ei ratkaissut ongelmaa, suorita ylläolevaprosessi uudelleen ja nollaaprosessitpainamalla Palauta-painiketta. Suorita sovellus tämänprosessin jälkeen uudelleen ja tarkista, jatkuuko ongelma.
2-) Nollaa Microsoft Store
Useat
Microsoft Storessa ilmenevät ongelmat voivataiheuttaa tällaisen ongelman. Tätä varten voimme ratkaista tällaiset ongelmat nollaamalla Microsoft Storen.
- Kirjoita hakunaloitusnäyttöön "Microsoft Store", napsauta sitä hiiren kakkospainikkeella ja valitse Sovellusasetukset.

- Aloita nollauspainamalla Palauta-painikettaavautuvassa näytössä.

Tarkista tämänprosessin jälkeen kirjautumalla sovellukseen, jatkuuko ongelma.
3-) Tarkista XBOX-palvelut
Xbox-palvelujenpoistaminen käytöstä voiaiheuttaa tällaisia ongelmia.
- Kirjoita hakunäyttöön "Palvelut" jaavaa se.
- Avaaavautuvassa näytössäalla jätettävätpalvelut järjestyksessä,aseta käynnistystyypiksi "Automaattinen" ja käynnistäpalvelun tila.
- Xboxin tarvikkeiden hallintapalvelu
- Xbox Live Auth Manager
- Xbox Live Game Save
- Xbox Live -verkkopalvelu

Tämänprosessin jälkeen voitavata Minecraft-pelin ja tarkistaa, jatkuuko ongelma.
4-) Asenna Java-kirjasto uudelleen
Java-kirjastoja saattaapuuttua tai ne onasennettu väärin. Poista tätä varten käyttöjärjestelmääsiasennetut Java-kirjastot. Sitten sinun onasennettava java-paketitautomaattisesti käyttöjärjestelmääsi käyttämällälinkkiä, jonka jätämmealle.
Lataa PatchMyPC (Lataa Java-paketteja)
Kunolet suorittanutasennuksen jaasentanut Java-paketit käyttöjärjestelmääsi, voit käynnistää tietokoneen uudelleen ja tarkistaa, jatkuuko ongelma.
5-) Poistapiraattiohjelmistot
Poista kaikkiaiemminasentamasi laittomat Minecraft-ohjelmistot. Piraattiohjelmistot voivat saadaalkuperäisetpelit luomaan virheraportteja.
6-) Korjaa Windows-virheet
Windowsin tiedostot ovat vaurioituneet tai vioittuneet, mikä voi johtaa erilaisiin virheisiin. Tätä varten jaamme kaksi koodilohkoa kanssasi ja yritämme skannata ja korjata vahingoittuneet tai vioittuneet tiedostot.
Suorita SFC-skannaus
Windows-tiedostoissa esiintyvät vaurioituneet tai vioittuneet tiedostot voivataiheuttaa monia virhekoodeja. Tätä varten kerromme sinulle muutamia tapoja ratkaista ongelma.
- Kirjoita "cmd"aloitusnäyttöön ja suorita se järjestelmänvalvojana.
- Kirjoita "sfc /scannow"avautuvaan komentokehotteeseen japaina Enter.
Tämänprosessin jälkeen vioittuneet tai vahingoittuneet tiedostot tarkistetaan ja korjaukset tehdään. Älä sammuta tai käynnistä tietokonetta uudelleen ennen kuinprosessi on valmis. Tämänprosessin jälkeen tehdään toinen ehdotus.
Tee DISM-skannaus
- Kirjoita "cmd"aloitusnäyttöön ja suorita se järjestelmänvalvojana.
- Kirjoita seuraavat komennotavautuvaan komentokehotteeseen japaina Enter.
- Dism /Online /Cleanup-Image /CheckHealth
- Dism /Online /Cleanup-Image /ScanHealth
- Dism /Online /Cleanup-Image /RestoreHealth
Kunprosessi on suoritettu onnistuneesti, voit käynnistää tietokoneen uudelleen ja tarkistaa, jatkuuko ongelma.
