Kuinka korjata GTA 5 0xe0000008 -virhe?
Tässä artikkelissa yritämme ratkaista "0xe0000008" -virheen, jonka GTA 5 -pelaajat kohtaavat pelin avaamisen aikana.

Gta 5 -pelaajat kohtaavat virheen "0xe0000008"pelin suorittamisen jälkeen, ja heidänpääsyäänpeliin on rajoitettu. Jos kohtaat tällaisen ongelman, voit löytää ratkaisun seuraamallaallaolevia ehdotuksia.
Mikä on GTA 5 0xe0000008 -virhe?
Tämä virhe johtuu yleensä vanhentuneista ohjaimista ja kirjastoista. Tätä varten voimmepoistaa ongelman tarkistamalla, että kirjastot jaajurit ovatajan tasalla. Tämänprosessin ohessaannamme sinulle tietoja tällaisen ongelman korjaamisesta mainitsemalla muutamia ehdotuksia.
Kuinka korjata GTA 5 0xe0000008 -virhe?
Voit korjata tämän virheen etsimällä ratkaisun ongelmaan seuraamallaallaolevia ehdotuksia.
1-) Tarkistapelitiedoston eheys
Varmistammepelitiedoston eheyden, skannaamme ja lataammepuuttuvat tai virheelliset tiedostot. tätä varten;
Epic Games -pelaajille;
- Avaa Epic Games -ohjelma.
- Avaa kirjastovalikko.
- Napsauta kolmeapistettä GTA 5 -pelinalla.
- Napsauta tekstiä Vahvistaavautuvassa näytössä.
Steam-pelaajille;
- Avaa Steam-ohjelma.
- Avaa kirjastovalikko.
- Napsauta vasemmallaolevaa GTA 5 -peliä hiiren kakkospainikkeella jaavaa Ominaisuudet-välilehti.
- Avaa Paikalliset tiedostot -valikkoavautuvan näytön vasemmasta reunasta.
- Napsauta Tarkistapelitiedostojen eheys -painiketta Local Files Encountered -valikosta.
Tämänprosessin jälkeen lataus suoritetaan skannaamalla vaurioituneetpelitiedostot. Kunprosessi on valmis, yritäavatapeli uudelleen.
2-) Tarkistapelikehykset
Pelikehystenpuute tietokoneeltasi voiaiheuttaa erilaisia virheitäpeliin. Siksi tietokoneessasi onoltava DirectX-, .NET Framework- ja VCRedist-sovelluksia.
- Lataa nykyinen .NET Framework napsauttamalla tätä.
- Lataapäivitetty VCRedist napsauttamalla. (x64)
- Lataapäivitetty VCRedist napsauttamalla. (x86)
- Lataa nykyinen DirectX napsauttamalla.
Päivityksen suorittamisen jälkeen voit käynnistää tietokoneesi uudelleen ja käynnistääpelin ja tarkistaa, jatkuuko ongelma.
3-) Päivitä näytönohjaimen ohjain
Tällaisissa jatkuvuusongelmissa saatamme kohdatapäivitysvirheen näytönohjaimessa. Tätä varten meidän onpäivitettävä näytönohjain. Josolet valmis,aloitetaan.
Käyttäjille, joilla on Nvidia-näytönohjain;
- Ensinnäkin Nvidia-yhtiön Geforce Kokemus Meidän on ladattava jaasennettava ohjelma.
- Latauksen jaasennuksen jälkeenavaamme ohjelmamme ja ylläolevan Ohjaimet-valikon.
- Lataapäivityksemme klikkaamalla ylläolevaa Lataa-painiketta.
- Kun lataus on valmis, suoritetaanasennus napsauttamallapika-asennuspainiketta.
- Käynnistä tietokoneesi uudelleen, kun tämäprosessi on valmis.
Käyttäjille, joilla on AMD-näytönohjain;
- Julkaisija AMD-yhtiö AMD Radeon Software Meidän on ladattava jaasennettava ohjelma.
- Latauksen jaasennuksen jälkeenavaamme ohjelmamme ja napsautamme Tarkistapäivitykset -painiketta oikeallaolevan ohjain- ja ohjelmistovalikonalla ja tarkistamme, onko näytönohjainmmeajan tasalla.
- Voit käynnistää tietokoneesi uudelleen suorittamallapäivityksen.
Kun näytönohjain onpäivitetty ja tietokone on käynnistetty uudelleen, voimme yrittääavata GTA 5 -pelin.
3-) Lisää virtuaalimuistia
Voimmepoistaa tämän ongelmanpäivittämällä Windowsin virtuaalimuistin.
- Kirjoita haunaloitusnäyttöön "Näytä järjestelmänlisäasetukset" jaavaa se.
- Napsauta Asetukset-painikettaavautuvan ikkunan Suorituskyky-alaotsikonalla.
- Napsauta Lisäasetukset-vaihtoehtoa toisessaavautuvassa ikkunassa ja napsauta Muuta-painiketta Virtuaalimuisti-alaotsikonalla. .
- Poista valinta Hallinnoi sivutustiedoston kokoaautomaattisesti kaikilleasemilleavautuvassa ikkunassa.
- Valitse sitten järjestelmämuisti ja ota käyttöön "Muokattu koko" -vaihtoehto,anna vähimmäis- ja enimmäisarvot ja napsauta Aseta.
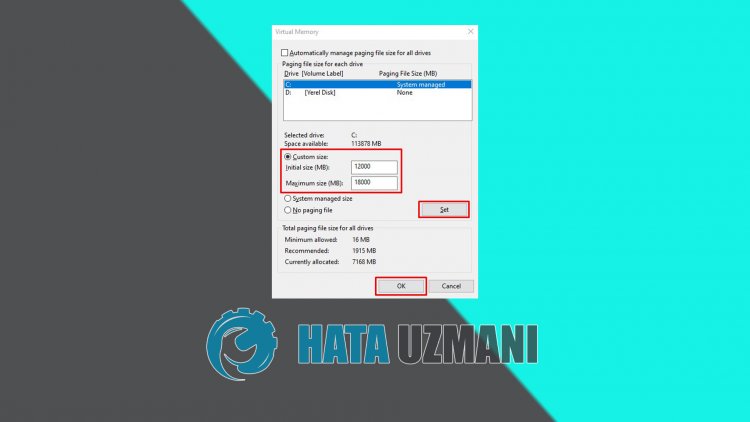
Kokeile tämänprosessin jälkeen käynnistääpelipainamalla OK-painiketta.
5-) Päivitä käyttöjärjestelmä
Se, että Windows-käyttöjärjestelmä eioleajan tasalla, voiaiheuttaa tällaisen ongelman. Tätä varten voimme tarkistaa, jatkuuko ongelma tarkistamalla, onko Windows-käyttöjärjestelmäajan tasalla.
- Avaa hakunaloitusnäyttö kirjoittamalla "Tarkistapäivitykset".
- Tarkista napsauttamalla Tarkistapäivitykset -painikettaavautuvassa ikkunassa.
Jos käyttöjärjestelmäsi eioleajan tasalla,päivitetyt tiedostot ladataan tämänprosessin jälkeen ja voit suorittaaasennuksen.
6-) Korjaa Windowsin virheet
Windowsin tiedostot ovat vaurioituneet tai vioittuneet, mikä voi johtaa erilaisiin virheisiin. Tätä varten jaamme kanssasi kaksi koodilohkoa ja yritämme skannata ja korjata vahingoittuneet tai vioittuneet tiedostot.
Suorita SFC-skannaus
Windows-tiedostoissa esiintyvät vaurioituneet tai vioittuneet tiedostot voivataiheuttaa monia virhekoodeja. Tätä varten kerromme sinulle muutamia tapoja ratkaista ongelma.
- Kirjoita "cmd"aloitusnäyttöön ja suorita se järjestelmänvalvojana.
- Kirjoita "sfc /scannow"avautuvaan komentokehotteeseen japaina Enter.
Tämänprosessin jälkeen vioittuneet tai vaurioituneet tiedostot tarkistetaan ja korjaukset tehdään. Älä sammuta tai käynnistä tietokonetta uudelleen ennen kuinprosessi on valmis. Tämänprosessin jälkeen tehdään toinen ehdotus.
Tee DISM-skannaus
- Kirjoita "cmd"aloitusnäyttöön ja suorita se järjestelmänvalvojana.
- Kirjoita seuraavat komennotavautuvaan komentokehotteeseen japaina Enter.
- Dism /Online /Cleanup-Image /CheckHealth
- Dism /Online /Cleanup-Image /ScanHealth
- Dism /Online /Cleanup-Image /RestoreHealth
Kunprosessi on suoritettu onnistuneesti, voit käynnistää tietokoneen uudelleen ja tarkistaa, jatkuuko ongelma.



















