Kuinka korjata Destiny 2 -virhekoodi CENTIPEDE?
Tässä artikkelissa yritämme ratkaista "Error Code: CENTIPED" -virheen, jonka Destiny 2 -pelaajat kohtaavat pelin suorittamisen jälkeen.

Destiny 2 -pelaajat kohtaavat virheen "Yhteytesi Destiny 2 -palvelimiin on katkennut. Tarkista verkkoasetukset ja yritä uudelleen. Virhekoodi: CENTIOEDE" pelin suorittamisen jälkeen, mikä aiheuttaa yhteyden katkeamisen . Jos kohtaat tällaisen ongelman, voit löytää ratkaisun seuraamalla allaolevia ehdotuksia.
Mikä on Destiny 2 -virhekoodi CENTIPEDE?
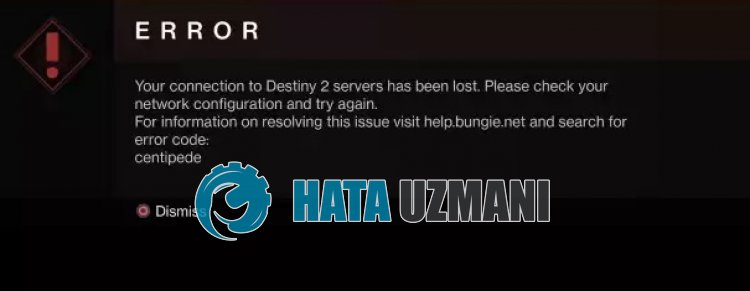 /p>
/p>
Tämä virhe johtuu yleensä epävakaudesta verkkoyhteydestä, joka rajoittaa pelaajien pääsyä peliin.
Tämä on virhe, jonka Wi-Fi-verkkoon yhdistävät käyttäjät kohtaavat usein. Tästä syystä Wi-Fi-verkkoon yhdistäviä käyttäjiä suositellaan käyttämään Ethernet-kaapelia.
Tämä virhe näkyy yleensä väliaikaisena virheenä. Käyttäjät, jotka kohtaavat virheen, voivat jättää sen huomiotta ja jatkaa pelaamista.
Tämä voi kuitenkin rajoittaa pelin käyttöä niille käyttäjille, jotka kohtaavat sen jatkuvasti.
Tätä varten annamme sinulle tietoja ongelman korjaamisesta mainitsemalla muutamia ehdotuksia.
Miten korjataan Destiny 2 -virhekoodi CENTIPEDE?
Yritämme ratkaista ongelman suorittamalla seuraavat ehdotukset tämän virheen korjaamiseksi.
1-) Älä käytä Wi-Fi-verkkoa
Jos käytät Wi-Fi-verkkoa, saatat kohdata erilaisia pelin sisäisiä yhteysongelmia, kuten tämä, koska signaaliyhteytesi on rajoitettu.
Tätä varten voit valita langallisen yhteyden Wi-Fi-verkon sijaan.
Jos ongelmasi jatkuu langallisen yhteyden muodostamisesta huolimatta, siirrytään toiseen ehdotuksemme.
2-) Käynnistä Internet uudelleen
Internetissäsi esiintyvä epävakaa yhteys voi aiheuttaa erilaisia tämän kaltaisia yhteyskatkoja ja käynnistää joitain verkossa käynnissäolevia ohjelmia.
On yksinkertainen tapa korjata epävakaa verkkoyhteys. Tämä tapa on käynnistää modeemi uudelleen. Voit tehdä tämän sammuttamalla sen painamalla modeemin takanaolevaa virtapainiketta.
Jos haluat käynnistää modeemin uudelleen 20 sekuntia sen sammuttamisen jälkeen, paina takanaolevaa virtapainiketta ja odota, että se toimii.
Kunolet muodostanut Internet-yhteyden uudelleen, tarkista, jatkuuko ongelma.
3-) Poista IPv6-protokolla käytöstä
Voimme poistaa ongelman poistamalla IPv6-protokollan käytöstä. Voit ottaa tämän asetuksen käyttöön noudattamalla allaolevaa vaihetta.
- Sulje ensin Destiny 2 kokonaan tehtävähallinnan avulla.
- Avaa Ohjauspaneeli ja valitse Verkko ja Internet
- Avaa Verkko- ja jakamiskeskus avautuvasta näytöstä.
- Napsauta Muuta sovittimen asetuksia vasemmalla.
- Avaa Ominaisuudet-valikko napsauttamalla yhteystyyppiäsi hiiren kakkospainikkeella.
- Poista Internet Protocol Version 6 -vaihtoehto käytöstä avautuvassa uudessa ikkunassa ja napsauta OK-painiketta.
Tarkista tämän toiminnon suorittamisen jälkeen, jatkuuko ongelma.
4-) Rekisteröi toinen DNS-palvelin
Voimme poistaa ongelman rekisteröimällä toisen dns-palvelimen tietokoneeseen.
- Avaa Ohjauspaneeli ja valitse Verkko ja Internet
- Avaa Verkko- ja jakamiskeskus avautuvasta näytöstä.
- Napsauta Muuta sovittimen asetuksia vasemmalla.
- Avaa Ominaisuudet-valikko napsauttamalla yhteystyyppiäsi hiiren kakkospainikkeella.
- Kaksoisnapsauta Internet Protocol Version 4 (TCP /IPv4).
- Otetaan asetukset käyttöön kirjoittamalla Googlen DNS-palvelin, jonka annamme alla.
- Ensisijainen DNS-palvelin: 8.8.8.8
- Muu DNS-palvelin: 8.8.4.4
- Valitse sitten Vahvista asetukset poistuttaessa -vaihtoehto ja paina OK-painiketta suorittaaksesi toiminnot.
Noudata tämän prosessin jälkeen allaolevaa ehdotusta.
5-) Tarkista yhteytesi
Internet-yhteyden ongelma voi aiheuttaa monia virheitä. Jos internetyhteytesi hidastuu tai katkeaa, annamme muutamia korjausehdotuksia.
- Jos Internet-nopeus hidastuu, sammuta modeemi ja käynnistä se sitten uudelleen. Tämä prosessi helpottaa internettiäsi hieman.
- Voimme poistaa ongelman tyhjentämällä Internet-välimuistin.
Tyhjennä DNS-välimuisti
- Kirjoita "cmd" aloitusnäyttöön ja suorita se järjestelmänvalvojana.
- Komentokehoteruutu kirjoittamalla seuraavat koodirivit peräkkäin ja painamalla Enter.
- ipconfig /flushdns
- netsh int ipv4 reset
- netsh int ipv6 reset
- netsh winhttp nollaa välityspalvelin
- netsh winsockin nollaus
- ipconfig /registerdns
- Tämän toiminnon jälkeen se näyttää, että dns-välimuisti ja välityspalvelimet on tyhjennetty onnistuneesti.
Tämän prosessin jälkeen voit käynnistää tietokoneen uudelleen ja tarkistaa, jatkuuko ongelma.
6-) Luo yksityinen portti Destiny 2:lle
Jos mikään ylläolevista ehdotuksista ei toimi sinulle, voimme korjata ongelman asettamalla portin, joka on määritetty Destiny 2:lle.
- Kirjoita hakunäyttöön "Windows Defender Firewall" ja avaa se.
- Napsauta Lisäasetukset avautuvan näytön vasemmassa reunassa.
- Napsauta avautuvan ikkunan vasemmalla puolellaolevaa Inbound Rules -vaihtoehtoa ja napsauta oikeallaolevaa Uusi sääntö -vaihtoehtoa.
- Valitse Portti-vaihtoehto uudessa avautuvassa ikkunassa ja napsauta Seuraava-painiketta.
- Valitse tämän prosessin jälkeen vaihtoehto TCP, kirjoita portti, jonka jätämme allaolevaan kenttään, ja napsauta Seuraava-painiketta.
- 80, 443, 1119-1120, 3074, 3724, 4000, 6112-6114
- Valitse sitten Salli yhteys -vaihtoehto, paina Seuraava-painiketta, aseta kolme vaihtoehtoa valituksi ja klikkaa Seuraava. "-painiketta .
- Anna sitten sen portin nimi, jossa suoritimme asennuksen, ja paina Valmis-painiketta.
Tässä prosessissaolemmelisänneet uuden säännön TCP-porttiin. Päätetään seuraavassa toiminnossa prosessimme yhdistämällä UDP-portti.
- Lisää sitten uusi sääntö uudelleen, valitse Portti ja napsauta Seuraava-painiketta.
- Valitse tämän prosessin jälkeen vaihtoehto UDP, kirjoita portti, jonka jätämme alla, kenttään ja napsauta Seuraava-painiketta.
- 80, 443, 1119-1120, 3074, 3097-3196, 3724, 4000, 6112-6114, 27015-27200
- Valitse sitten Salli yhteys -vaihtoehto, paina Seuraava-painiketta, aseta kolme vaihtoehtoa valituksi ja klikkaa Seuraava. "-painiketta .
- Anna sitten sen portin nimi, jossa suoritimme asennuksen, ja paina Valmis-painiketta.
Tämän prosessin jälkeen voit tarkistaa, jatkuuko ongelma.
Kyllä, ystävät,olemme ratkaisseet ongelmamme tällä otsikolla. Jos ongelmasi jatkuu, voit kysyä kohtaamistasi virheistä FORUM-alustallamme.
![Kuinka korjata YouTube-palvelin [400] -virhe?](https://www.hatauzmani.com/uploads/images/202403/image_380x226_65f1745c66570.jpg)


















