Kuinka korjata Dead Cells Uncaught Exception -virhe?
Tässä artikkelissa yritämme ratkaista "Uncaught Exception" -virheen, jonka Dead Cells -pelaajat kohtaavat pelin suorittamisen jälkeen.

Dead Cells -pelaajat kohtaavat "Uncaught Exception" -virheen pelin suorittamisen jälkeen, ja heidän pääsyään peliin on rajoitettu. Jos kohtaat tällaisen ongelman, voit ratkaista ongelman seuraamalla allaolevia ehdotuksia.
Mikä on Dead Cells Uncaught Exception Error?
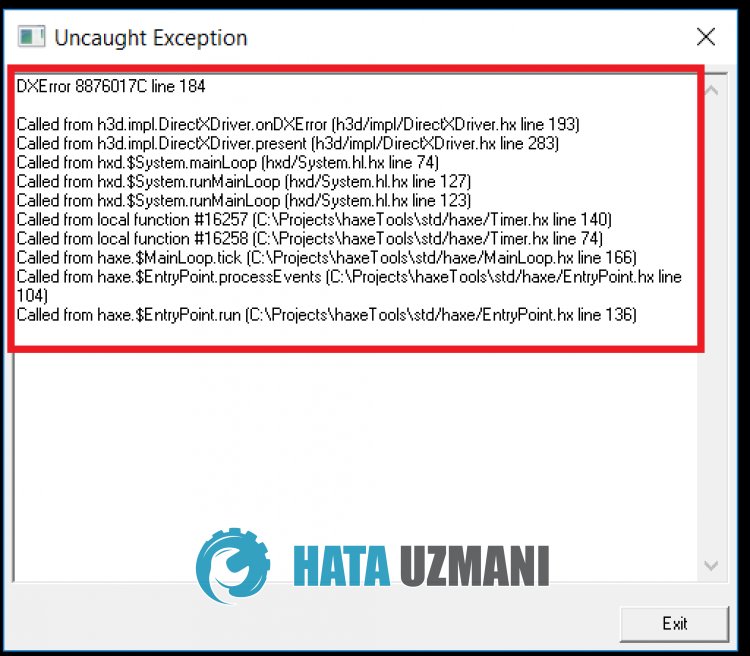
Tämä virhe johtuu vioittuneista tallennustiedostoista.
Lisäksi virheisiin vaikuttavat DLC-vuorovaikutukset aiheuttavat myös erilaisia tämänkaltaisia virheitä.
Tietenkin saatat kohdata tällaisen virheen tämän ongelmanlisäksi myös monien muiden ongelmien vuoksi.
Tätä tarkoitusta varten yritämme ratkaista ongelman antamalla sinulle muutamia ehdotuksia.
Kuinka korjata Dead Cells Uncaght Exception Error
Voit korjata tämän virheen ratkaisemalla ongelman seuraamalla allaolevia ehdotuksia.
1-) Poista rekisteröintitiedot
Tallennustietojen vioittuminen aiheuttaa Tapaamaton poikkeus -virheen ja pääsyäsi peliin rajoitetaan.
Kopioi siksi ensin tallennustietosi minne tahansa ja yritä aloittaa peli poistamalla alkuperäiset tallennustiedot.
Tämä prosessi aiheuttaa sen, että vioittuneet tallennustiedot eivät enää lue, jolloin peli on avattava.
2-) Jatka eri mod-asennusohjelmalla
Tämä menetelmä on tärkeä, koska se nollaa edistymisesi pelissä.
Tarkista ensin valitsemalla Erikoistila tai Normaalitila, ennen kuin napsautat valikosta Jatka.
>Monet pelaajat ilmoittavat, etteivät he kohtaa tätä virhettä uudelleen aloittaessaan uuden juoksun.
3-) Poista Steam Cloud käytöstä
Dead Cells -pelaajat ilmoittavat, että he eivät kohdanneet tällaista virhettä uudelleen sen jälkeen, kun Steam Cloud Synchronization -asetusoli poistettu käytöstä.
Tämä johtuu siitä, että Steam Cloud Sync vahingoittaa tallennustietoja.
Suorita peli, siirry asetusvalikkoon ja poista käytöstä "Ota käyttöön Steam Cloud -synkronointi".
4-) Suorita järjestelmänvalvojana
Käyttäjät ilmoittavat, etteivät he kohtaa tällaista virhettä uudelleen, kun he ajavat peliä järjestelmänvalvojana.
Siirry ensin hakemistoon, johon Dead Cells -peli on asennettu.
Klikkaa sitten pelin käynnistyssovellusta hiiren kakkospainikkeella ja käynnistä peli valitsemalla Suorita järjestelmänvalvojana.
5-) Tarkista tiedoston eheys
Varmistamme pelitiedostojen eheyden, skannaamme ja lataamme puuttuvat tai vialliset tiedostot. tätä varten;
Steam-pelaajille;
Tämän prosessin jälkeen vaurioituneet pelitiedostot tarkistetaan ja lataus suoritetaan. Kun prosessi on valmis, yritä avata peli uudelleen.
6-) Poista DLC käytöstä
Voimme väliaikaisesti poistaa DLC:t käytöstä ja tarkistaa, johtuuko virhe DLC:stä.
Suorita ensin Steam-sovellus ja siirry Kirjasto-valikkoon.
Napsauta sitten hiiren kakkospainikkeella Dead Cells -peliä ja valitse Ominaisuudet.
Napsauta avautuvassa ikkunassa DLC ja poista aktiiviset DLC:t käytöstä.
7-) Asenna peli uudelleen
Jos mikään näistä ehdotuksista eiole ratkaisu sinulle, suosittelemme, että poistat pelin asennuksen ja suoritat puhtaan asennuksen viimeisenä keinona.
Tee tämä avaamalla Steam-sovellus ja siirtymällä Kirjasto-valikkoon.
Klikkaa sitten hiiren kakkospainikkeella Dead Cells -peliä ja valitse Hallinnoi > Poista.
Tämän prosessin jälkeen peli poistetaan tietokoneeltasi.
Kun asennuksen poisto on valmis, asenna peli uudelleen ja tarkista.
![Kuinka korjata YouTube-palvelin [400] -virhe?](https://www.hatauzmani.com/uploads/images/202403/image_380x226_65f1745c66570.jpg)

























