Korjaus: Minecraft-pelin aloitus epäonnistui
"Game Start Failed!", jonka Minecraft-pelaajat kohtaavat aloittaessaan pelin. Yritämme ratkaista virheen tässä artikkelissa.

Minecraft-pelaajat kohtaavat "Pelin aloitus epäonnistui" avaaessaan pelin, mikä rajoittaa heidän pääsyään peliin. Jos kohtaat tällaisen ongelman, voit löytää ratkaisun seuraamalla allaolevia ehdotuksia.
Mikä on Minecraft Game Start Failed Error?
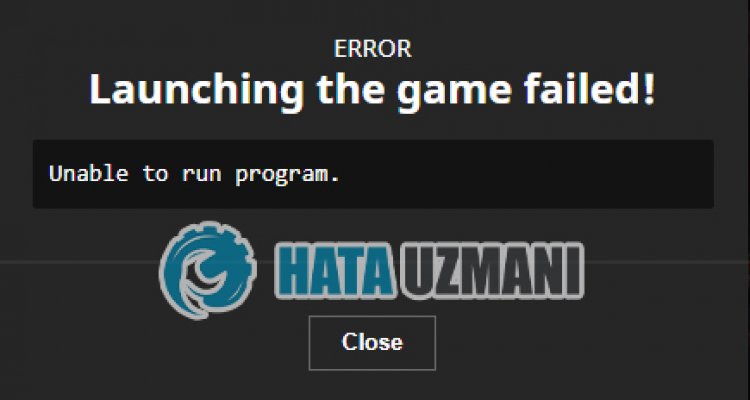
Tämä virhe voi johtua monista ongelmista, jotka rajoittavat pääsyämme peliin. Esimerkiksi välimuistiongelma Microsoft Storessa voi aiheuttaa monia virheitä. Pääsyy, miksi saamme Minecraft Launcher -asennusvirheen, on seuraava:
- Microsoft Store ei ehkä toimi oikein.
- Xbox Live ei ehkä toimi oikein.
- Xbox-pelipalkki ei ehkä toimi oikein.
- Xboxin suojausasetuksia saatetaan rajoittaa.
- Microsoft-tiliäsi ei ehkä tunnisteta.
- Sinulla voi nytolla Minecraft-tiedosto asennettuna.
Olemme selittäneet edellä havaitsemamme virheen mahdolliset syyt. Annamme nyt tietoja Minecraft Game Start Failed -ongelman korjaamisesta.
Miten korjataan Minecraft-pelin aloitusvirhe?
Voit korjata tämän virheen etsimällä ratkaisun ongelmaan seuraamalla allaolevia ehdotuksia.
1-) Yhdistä uudelleen Microsoft-tiliisi
Yritä muodostaa yhteys uudelleen sulkemalla Microsoft-tilisi Xbox-ohjelmassa. Tämän toiminnon suorittaminen voi auttaa meitä ratkaisemaan mahdolliset virheet.
- Avaa Xbox-ohjelma.
- Napsauta oikeassa yläkulmassaolevaa Profiili-kuvaketta ja valitse Kirjauduulos.
Kirjaudu tämän prosessin jälkeen uudelleen Microsoft-tilillesi ja tarkista, jatkuuko ongelma.
2-) Tarkista XBOX-palvelut
Xbox-palvelujen poistaminen käytöstä voi aiheuttaa tällaisia ongelmia.
- Kirjoita hakun aloitusnäytölle Palvelut ja avaa se.
- Avaa avautuvassa näytössä alla jätettävät palvelut järjestyksessä, aseta käynnistystyypiksi Automaattinen ja aloita palvelun tila.
- Xboxin tarvikkeiden hallintapalvelu
- Xbox Live Auth Manager
- Xbox Live Game Save
- Xbox Live -verkkopalvelu

Tämän prosessin jälkeen voit avata Minecraft-pelin ja tarkistaa, jatkuuko ongelma.
3-) Nollaa Microsoft Store
Useat
Microsoft Storessa ilmenevät ongelmat voivat aiheuttaa tällaisen ongelman. Tätä varten voimme ratkaista tällaiset ongelmat nollaamalla Microsoft Storen.
- Kirjoita hakun aloitusnäyttöön "Microsoft Store", napsauta sitä hiiren kakkospainikkeella ja valitse Sovellusasetukset.

- Aloita nollaus painamalla Palauta-painiketta avautuvassa näytössä.

Tarkista tämän prosessin jälkeen kirjautumalla sovellukseen, jatkuuko ongelma.
4-) Korjaa XBOX-sovellus
Useat
Xbox Game Barin ongelmat voivat aiheuttaa tällaisen ongelman. Voimme tehdä tämän korjaamalla tällaiset ongelmat korjaamalla Xbox Game Barin.
- Kirjoita hakun aloitusnäyttöön "Xbox Game Bar", napsauta sitä hiiren kakkospainikkeella ja valitse Sovellusasetukset.

- Aloita nollaus napsauttamalla Korjaa-painiketta avautuvassa näytössä.

Jos tämä prosessi ei ratkaissut ongelmaa, suorita ylläoleva prosessi uudelleen ja nollaa prosessit painamalla Palauta-painiketta. Suorita sovellus tämän prosessin jälkeen uudelleen ja tarkista, jatkuuko ongelma.
5-) Microsoft Identity Provider
Saatat kohdata tällaisen ongelman, koska Microsoft Storessasi eiole Microsoft Identity Provider -palvelua.
- Ensinnäkin pääset Microsoft Storeen napsauttamallalinkkiä, jonka jätän sivuun. Lataa Microsoft Identity Provider napsauttamalla tätä.
- Avaa Microsoft Store napsauttamalla avautuvassa näytössä Get in Store App.
- Aloita sitten asennus.
Kun asennus on suoritettu onnistuneesti, siirrytään toiseen ehdotuksemme.
6-) Poista pelipalvelun asennus ja asenna se uudelleen
- Napsauta hiiren kakkospainikkeella Käynnistä-kuvaketta ja valitse Windows Powershell (Admin).
- Liitä allaoleva koodi avautuvaan komentokehoteikkunaan ja paina enteriä ja poista pelipalvelu.
- get-appxpackage Microsoft.GamingServices | Remove-AppxPackage -allusers
- Älä missään tapauksessa sulje komentokehotetta koodirivin suorittamisen jälkeen. Kun prosessi on valmis, ladataan pelipalvelu uudelleen.
Pelipalvelun uudelleenasentaminen tapahtuu seuraavasti:
- Napsauta hiiren kakkospainikkeella Käynnistä-kuvaketta ja valitse Windows Powershell (Admin).
- Liitä allaoleva koodi avautuvaan komentokehoteikkunaan ja paina Enter ja lataa pelipalvelu.
- käynnistä ms-windows-store://pdp/?productid=9MWPM2CQNLHN
- Älä missään tapauksessa sulje komentokehotetta koodirivin suorittamisen jälkeen.
Kun prosessi on valmis, siirrytään toiseen ehdotuksemme.
7-) Poista Microsoft Storen asennus ja asenna se uudelleen
- Napsauta hiiren kakkospainikkeella Käynnistä-kuvaketta ja valitse Windows Powershell (Admin).
- Liitä allaoleva koodi avautuvaan komentokehoteikkunaan, paina Enter ja poista Microsoft Store.
- Get-AppxPackage *windowsstore* | Poista-AppxPackage
- Älä missään tapauksessa sulje komentokehotetta koodirivin suorittamisen jälkeen. Kun prosessi on valmis, asennetaan Microsoft Store uudelleen.
Asennamme Microsoft Storen uudelleen seuraavasti:
- Napsauta hiiren kakkospainikkeella Käynnistä-kuvaketta ja valitse Windows Powershell (Admin).
- Liitä allaoleva koodi avautuvaan komentokehoteikkunaan, paina Enter ja lataa Microsoft Store.
- Get-AppXPackage *WindowsStore* -AllUsers | Foreach {Add-AppxPackage -DisableDevelopmentMode -Rekisteröi "$($_.InstallLocation)\AppXManifest.xml"}
- Älä missään tapauksessa sulje komentokehotetta koodirivin suorittamisen jälkeen.
Kun prosessi on valmis, siirrytään toiseen ehdotuksemme.
8-) Poista Microsoft Storen välimuistitiedosto
- Kirjoita Suorita hakun aloitusnäyttöön ja avaa se.
- Kirjoita seuraava tiedostohakemisto avautuvan näytön hakukenttään ja paina Enter.
- %UserProfile%\AppData\Local\Packages\Microsoft.WindowsStore_8wekyb3d8bbwe\LocalCache
- Poistamme tiedostot kokonaan avautuvasta näytöstä. Avaa tämän prosessin jälkeen PowerShell-komentokehote,liitä seuraava koodirivi ja paina Enter.
- Get-AppxPackage -AllUsers| Foreach {Add-AppxPackage -DisableDevelopmentMode -Rekisteröi ”$($_.InstallLocation)\AppXManifest.xml”}
Tarkista onnistuneen toiminnan jälkeen, jatkuuko ongelma.
9-) Poista Minecraft-tiedosto
Voimme poistaa ongelman poistamalla kokonaan AppData-kansiossaolevan ".minecraft"-tiedoston.
- Kirjoitamme haun aloitusnäyttöön "%appdata%" ja avaamme sen.
- Poista .minecraft-tiedosto kokonaan avautuvasta näytöstä.
Tämän prosessin jälkeen voit yrittää ladata Minecraft Launcher -ohjelman avaamalla Microsoft Storen.
Kyllä, ystävät,olemme ratkaisseet ongelmamme tällä otsikolla. Jos ongelmasi jatkuu, voit kysyä kohtaamistasi virheistä FORUM-alustallamme.
![Kuinka korjata YouTube-palvelin [400] -virhe?](https://www.hatauzmani.com/uploads/images/202403/image_380x226_65f1745c66570.jpg)

























