Korjaus: Marvel's Spider-Man Remastered DXGI_ERROR_DEVICE_HUNG -virhe
Tässä artikkelissa yritämme ratkaista "DXGI_ERROR_DEVICE_HUNG" -virheen, jonka Marvel's Spider-Man Remastered -pelaajat kohtaavat pelin avaamisen aikana.

Yritämme ratkaista "DXGI_ERROR_DEVICE_HUNG" -virheen, jonka Marvel's Spider-Man Remastered -pelaajat kohtaavat pelin aikana mainitsemalla muutamia ehdotuksia tässä artikkelissa. Jos kohtaat tällaisen ongelman, voit löytää ratkaisun suorittamalla seuraavat toimet.
Mikä on Marvelin Spider-Man Remastered DXGI_ERROR_DEVICE_HUNG -virhe?
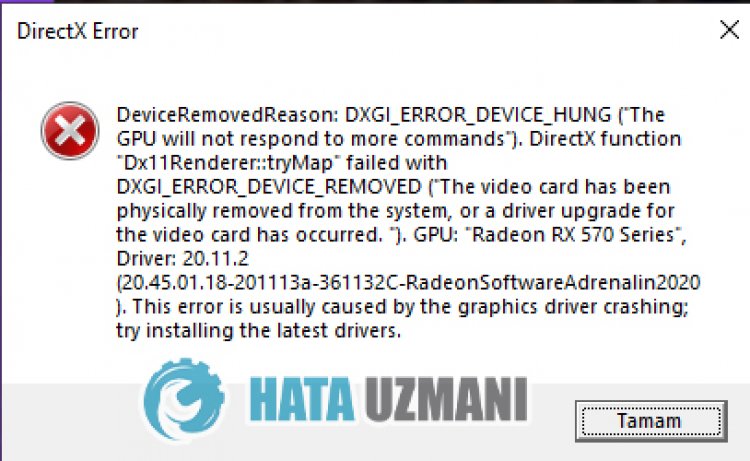
Tämä virhe johtuu siitä, että näytönohjainta ei voida lukea rekisteristä tai koska näytönohjain eiole ajan tasalla. Jos näytönohjain on vanhentunut, se voi aiheuttaa erilaisia virheitä. Tätä varten voimme löytää ongelman ratkaisun päivittämällä näytönohjaimen tai säätämällä rekisteriä.
Tietenkin, grafiikkaohjain eiole vanhentunut, vaan myös pelin riittämätön näytönohjain voi aiheuttaa tällaisia ongelmia.
Miten korjataan Marvelin Spider-Man Remastered DXGI_ERROR_DEVICE_HUNG -virhe
Korjataksesi tämän havaitsemamme virheen, voit löytää ratkaisun ongelmaan seuraamalla allaolevia ehdotuksia.
1-) Muokkaa rekisteriä
- Kirjoita regedit Aloitushakupalkkiin ja avaa se.

- Liitä sijaintiComputer\HKEY_LOCAL_MACHINE\SYSTEM\CurrentControlSet\Control\GraphicsDrivers avautuvan näytön yläreunassaolevaan ruutuun ja paina Enter-näppäintä.
- Tämän toiminnon jälkeen oikeallaoleva rekisteri tulee näkyviin. Jos rekisterissä on TdrLevel, napsauta sitä hiiren kakkospainikkeella ja poista se. Jos ei, jatka allaolevien ohjeiden mukaan.

- Napsauta sitten hiiren kakkospainikkeella tyhjää kohtaa ja valitse vaihtoehto, jossa lukee uusiDWORD (32-bittinen)-arvo.

- Nimeä juuri luomamme rekisteri uudelleen muotoon TdrLevel.
- Syötä sitten arvotietoihin 0 kaksoisnapsauttamalla sitä. Tämän prosessin jälkeen käynnistä tietokone uudelleen. Jos ei, muuta arvotiedoksi 3 ja yritä uudelleen.

Kun tämä prosessi on valmis, käynnistä tietokoneesi uudelleen, kirjaudu sisään peliin ja tarkista, jatkuuko ongelma.
2-) Päivitä näytönohjaimen ohjain
Tällaisissa jatkuvuusongelmissa saatamme kohdata näytönohjaimen päivitysvirheen. Tätä varten meidän on päivitettävä näytönohjain. Josolet valmis, aloitetaan.
Käyttäjille, joilla on Nvidia-näytönohjain;
- Ensinnäkin Nvidia-yrityksen Geforce Experience</ vahva > Meidän on ladattava ja asennettava ohjelma.
- Latauksen ja asennuksen jälkeen avaamme ohjelmamme ja ylläolevan Ohjaimet-valikon.
- Lataa päivityksemme klikkaamalla ylläolevaa Lataa-painiketta.
- Kun lataus on valmis, suoritetaan asennus napsauttamalla pika-asennuspainiketta.
- Käynnistä tietokoneesi uudelleen, kun tämä prosessi on valmis.
Käyttäjille, joilla on AMD-näytönohjain;
- Julkaisija AMD-yhtiö AMD Radeon Software Meidän on ladattava ja asennettava ohjelma.
- Latauksen ja asennuksen jälkeen avaamme ohjelmamme ja napsautamme Tarkista päivitykset -painiketta oikeanpuoleisen ohjain- ja ohjelmistovalikon alla ja tarkistamme, onko näytönohjainmme ajan tasalla.
- Voit käynnistää tietokoneesi uudelleen suorittamalla päivitysprosessin.
Käyttäjille, joilla on Intel-näytönohjain;
Käyttäjät, joilla on Intel-suoritin, voivat käyttää näytönohjainta Intel-prosessorissa, koska heillä eiole näytönohjainta. Tämä saattaa edellyttää Intel-näytönohjaimen päivittämistä.
- Lataa ensin ohjelma Intel Driver & Support Assistantlinkin kautta.
- Kun lataus on valmis, avaa ohjelma. Kun asennus on valmis, napsauta Käynnistä-painiketta ja odota, että sinut ohjataan sivulle.
- Tämän prosessin jälkeen Intel Driver & Support Assistant tarkistaa järjestelmäsi. Kun skannaus on valmis, se purkaa joitain ajureita, jotka sinun on päivitettävä. Suorita asennus lataamalla päivitetyt versiot ohjaimista.
Kun näytönohjain on päivitetty ja tietokone on käynnistetty uudelleen, voimme yrittää avata Tower of Fantasyn.
3-) Tarkista pelikehykset
Pelikehysten puute tietokoneeltasi voi aiheuttaa erilaisia virheitä pelissä. Siksi tietokoneessasi onoltava DirectX-, .NET Framework- ja VCRedist-sovelluksia.
- Lataa nykyinen .NET Framework napsauttamalla tätä.
- Lataa nykyinen VCRedist napsauttamalla. (x64)
- Lataa päivitetty VCRedist napsauttamalla. (x86)
- Lataa nykyinen DirectX napsauttamalla.
Päivityksen suorittamisen jälkeen voit käynnistää tietokoneesi uudelleen ja käynnistää pelin ja tarkistaa, jatkuuko ongelma.
4-) Grafiikkakortti saattaaolla riittämätön
Se, että näytönohjain ei riitä peliin, voi aiheuttaa tällaisen ongelman. Tätä varten meidän on tarkistettava, tukeeko peli näytönohjainta.
Kyllä, ystävät,olemme ratkaisseet ongelmamme tällä otsikolla. Jos ongelmasi jatkuu, voit kysyä havaitsemistasi virheistä FORUM-alustallamme.



















