Korjaus: League of Legends VCRUNTIME140_1.dll -virhettä ei löytynyt
Tässä artikkelissa yritämme ratkaista "VCRUNTIME140_1.dll ei löytynyt" -virheen, jonka League of Legends -pelaajat kohtaavat yrittäessään ajaa peliä.

League of Legends -pelaajat kohtaavat virheen "VCRUNTIME140_1.dll ei löytynyt", kun he haluavat ajaa peliä, ja heidän pääsyään peliin on rajoitettu. Jos kohtaat tällaisen ongelman, voit löytää ratkaisun seuraamalla allaolevia ehdotuksia.
- Mikä on League of Legends VCRUNTIME140_1.dll -virhettä ei löytynyt?
- Kuinka korjata League of Legends VCRUNTIME140_1.dll -virhettä ei löytynyt?
Mikä on League of Legends VCRUNTIME140_1.dll -virhettä ei löytynyt?
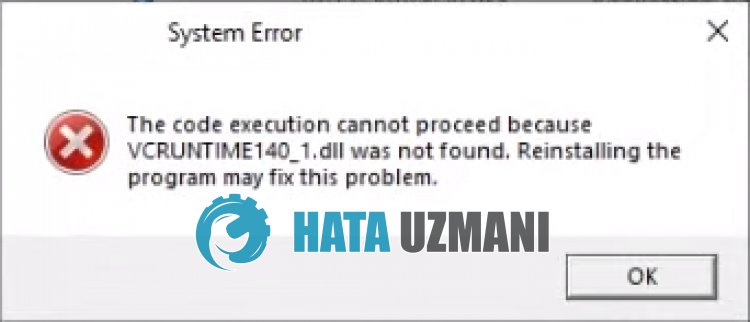
LoL "VCRUNTIME140_1.dll ei löytynyt" -virhe johtuu siitä, että VCRedist-kirjastoa eiole asennettu tai se on vioittunut Windows-käyttöjärjestelmään.
Voimme korjata ongelman korjaamalla tai asentamalla uudelleen VCRedist-kirjaston.
Voit myös poistaa ongelman asentamalla VCRUNTIME140_1.dll-tiedostonulkopuolelta Windows-kansioon.
Miten Korjataan League of Legends VCRUNTIME140_1.dll -virhettä ei löytynyt?
Voit korjata tämän virheen etsimällä ratkaisun ongelmaan seuraamalla allaolevia ehdotuksia.
1-) Lataa puuttuva DLL-tiedosto
Voimme ladata puuttuvan VCRUNTIME140_1.dll-tiedoston allaolevastalinkistä ja ladata sen.
Lataa VCRUNTIME140_1.dll napsauttamalla sitä
Kun tiedosto on ladattu, kopioidaan vcruntime140_1.dll-tiedosto SysWOW64- ja System32-kansioihin./p>
- Kirjoita Suorita hakun aloitusnäyttöön ja avaa se.
- Kirjoita "C:\Windows\SysWOW64" avautuvalle näytölle ja paina Enter.
- Kopioi lataamasi vcruntime140_1.dll-tiedosto avattuun kansioon.
- Kunolet kopioinut tiedoston, kirjoita Suorita uudelleenkäynnistysnäyttöön ja avaa se.
- Kirjoita "C:\Windows\System32" avautuvalle näytölle ja paina Enter.
- Kopioi lataamasi vcruntime140_1.dll-tiedosto avattuun kansioon.
Kunolet suorittanut toimenpiteet, käynnistä tietokone uudelleen ja tarkista, jatkuuko ongelma.
2-) Tarkista pelikehykset
VCRedist-kirjaston puuttuminen tietokoneeltasi voi aiheuttaa erilaisia virheitä pelissä. Siksi tietokoneessasi onoltava DirectX-, .NET Framework- ja VCRedist-sovelluksia.
- Lataa nykyinen VCRedist napsauttamalla. (x64)
- Lataa päivitetty VCRedist napsauttamalla. (x86)
- Lataa nykyinen DirectX napsauttamalla.
Jos VCRedist-kirjasto on jo asennettu tietokoneellesi, suorita korjaus napsauttamalla Korjaa-painiketta.
Kun korjausprosessi on valmis, voit tarkistaa käynnistämällä tietokoneen uudelleen.
3-) Ota .Net Framework käyttöön
Jos .Net Framework on asennettu tietokoneellesi, mutta ongelma jatkuu, jotkin asetukset saatetaan poistaa käytöstä, mikä saattaa säilyttää ongelman.
Tätä varten voit poistaa ongelman noudattamalla allaolevia ohjeita ja aktivoimalla joitakin käytöstä poistettuja asetuksia.
- Kirjoita Suorita hakun aloitusnäyttöön ja avaa se.
- Kirjoita "valinnaiset ominaisuudet" avautuvaan ruutuun ja paina Enter.
- Merkitse tämän prosessin jälkeen .Net Framework 3.5 -kansio ja laajenna se napsauttamalla vasemmallaolevaa pluskuvaketta.
- Valitse laajennetusta kentästä Windows Communication Foundationin HTTP-aktivointi ja Windows Communication Foundationin muu kuin HTTP-aktivointi.
- Merkitse sitten allaoleva .Net Framework 4.8 Advanced Services -kansio ja laajenna se napsauttamalla pluskuvaketta sen vasemmalla puolella.
- Valitse ASP.NET 4.8 ja WCF-palvelut laajennetusta kentästä ja napsauta OK-painiketta tallentaaksesi. li>
Valitut ominaisuudet asennetaan Windows-käyttöjärjestelmääsi.
Tämän prosessin jälkeen voit käynnistää tietokoneen uudelleen ja tarkistaa, jatkuuko ongelma.
4-) Korjaa Windows-virheet
Vaurioituneet tai vioittuneet tiedostot Windowsissa voivat aiheuttaa erilaisia virheitä.
Tätä varten jaamme kanssasi kaksi koodilohkoa ja yritämme skannata ja korjata vahingoittuneet tai vioittuneet tiedostot.
Suorita SFC-skannaus
Vaurioituneet tai vioittuneet Windows-tiedostojen tiedostot voivat aiheuttaa monia virhekoodeja.
Tätä varten kerromme sinulle muutamia tapoja ratkaista ongelma.
- Kirjoita "cmd" aloitusnäyttöön ja suorita se järjestelmänvalvojana.
- Kirjoita "sfc /scannow" avautuvaan komentokehotteeseen ja paina Enter.
Tämän prosessin jälkeen vioittuneet tai vaurioituneet tiedostot tarkistetaan ja niihin tehdään korjauksia.
Älä sammuta tai käynnistä tietokonettasi uudelleen, ennen kuin prosessi on valmis.
Tehdään tämän prosessin jälkeen toinen ehdotus.
Tee DISM-skannaus
- Kirjoita "cmd" aloitusnäyttöön ja suorita se järjestelmänvalvojana.
- Kirjoita seuraavat komennot avautuvaan komentokehotteeseen ja paina Enter.
- Dism /Online /Cleanup-Image /CheckHealth
- Dism /Online /Cleanup-Image /ScanHealth
- Dism /Online /Cleanup-Image /RestoreHealth
Kun prosessi on suoritettu onnistuneesti, voit käynnistää tietokoneen uudelleen ja tarkistaa, jatkuuko ongelma.



















