Korjaus: Call of Duty Modern Warfare II Voice Chat ei toimi
Tässä artikkelissa yritämme ratkaista "äänikeskustelu ei toimi", "mikrofoni ei toimi" -ongelman, jonka Call of Duty Modern Warfare II -pelaajat kohtaavat pelissä.
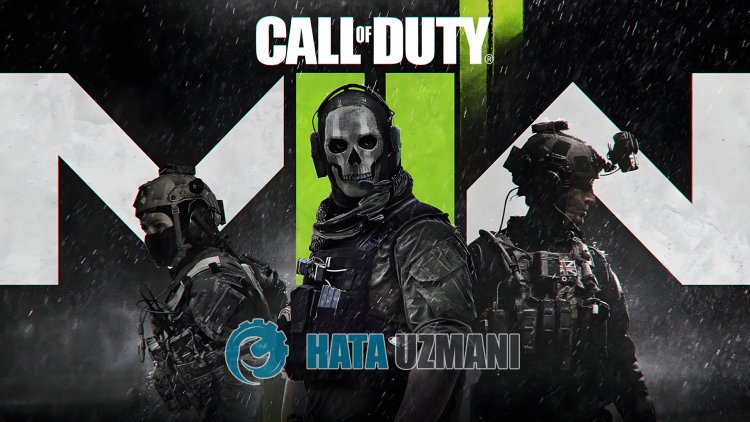
Call of Duty Modern Warfare II -pelaajat kohtaavat "äänichat ei toimi>", "mikrofoni ei toimi", ja heidän pääsyään peliin on rajoitettu. Jos kohtaat tällaisen ongelman, voit löytää ratkaisun seuraamalla allaolevia ehdotuksia.
Miksi Call of Duty Modern Warfare II -äänichat/mikrofoni ei toimi?
Se havaitsee, että kun Call of Duty Modern Warfare II -pelaajat haluavat puhua joukkueen kanssa äänichatin kautta pelin aikana, mikrofoni ei toimi eikä ääntä välitetä toiselle osapuolelle.
Tämä ongelma johtuu yleensä siitä, että pelin sisäisen äänikeskustelulaitteen asetusta eiole määritetty. Tietenkin voimme kohdata tällaisen virheen, ei vain tämän ongelman vuoksi, vaan myös monien muiden ongelmien vuoksi. Tätä varten yritämme ratkaista ongelman kertomalla sinulle muutaman ehdotuksen.
Call of Duty Modern Warfare II:n äänichatin/mikrofonin ei toimi -ongelman korjaaminen
Voit korjata tämän virheen etsimällä ratkaisun ongelmaan seuraamalla allaolevia ehdotuksia.
1-) Aseta pelin sisäinen äänichat-laite
Jos pelin sisäistä äänikeskustelulaitetta ei määritetä, äänikeskustelu tai mikrofonin sisäinen äänikeskustelu ei välttämättä toimi. Tätä varten voimme korjata ongelman asettamalla pelin sisäisen tulvachat-laitteen.
- Siirrytään ensin pelin sisäiseen asetusvalikkoon ja klikataan Ääni-vaihtoehtoa.
- Valitse Ääni-valikosta Voice Chat Device -vaihtoehto "Oletusjärjestelmälaite" sijaan ja tallennalisätyn mikrofonisi laite.

Tämän prosessin jälkeen voit tarkistaa, jatkuuko ongelma.
2-) Päivitä käyttöjärjestelmäsi
Vanhentunut käyttöjärjestelmä voi saada laiteohjaimet vanhentumaan ja jotkin laiteohjaimet eivät toimi. Tätä varten voit tarkistaa, jatkuuko ongelma päivittämällä Windows-käyttöjärjestelmän.
- Avataan hakun aloitusnäyttö kirjoittamalla "Tarkista päivitykset".
- Aloita päivitysten tarkistus napsauttamalla Tarkista päivitykset -painiketta avautuvassa näytössä.
Jos uusi päivitys on saatavilla, voit tarkistaa, jatkuuko ongelma suorittamalla päivitysprosessin.
3-) Päivitä ääniohjain
Vanhentunut ääniohjain voi aiheuttaa erilaisia tämänkaltaisia ääniongelmia. Tätä varten voimme poistaa ongelman pitämällä ääniohjaimen päivitettynä.
- Kirjoita hakun aloitusnäytölle Laitehallinta ja avaa se.
- Laajenna avautuvassa ikkunassa "Äänitulot ja -lähdöt".
- Klikkaa tämän prosessin jälkeen mikrofoniohjainta hiiren kakkospainikkeella ja valitse Päivitä ohjain.
- Napsauta Etsi ohjaimia automaattisesti uudessa avautuvassa ikkunassa.
Tämän prosessin jälkeen Windows etsii automaattisesti ohjaimia ja suorittaa päivitysprosessin. Jos kuljettajasi on ajan tasalla, siirrytään toiseen ehdotuksemme.
4-) Aseta Realtek Audio Console -sovelluksesta
Voimme poistaa ongelman muuttamalla analogisen vaihtoehdon mikrofoniksi Realtek Audio Console -sovelluksen kautta.
- Kirjoita hakunäyttöön "Realtek Audio Console" ja avaa se.
- Napsauta Laitteenlisäasetukset avautuvan näytön vasemmassa alakulmassa.
- Valitse tämän prosessin jälkeen mikrofonilaite napsauttamalla Analoginen-otsikon allaolevaa avattavaa valikkoa.
Tämän toiminnon suorittamisen jälkeen voit tarkistaa, jatkuuko ongelma.
5-) Väärä laite voidaan asettaaoletusasetukseksi
Väärän laitteen asettaminenoletusasetukseksi saattaa aiheuttaa sen, että mikrofoni ei toimi. Tätä varten meidän on asetettava oikea laiteoletusasetukseksi ja tarkistettava, jatkuuko ongelma.
- Kirjoita hakunäyttöön Ohjauspaneeli ja avaa se.
- Napsauta Laitteisto ja äänet -vaihtoehtoa avautuvassa näytössä ja siirry Ääni-valikkoon.
- Klikkaa tämän jälkeen hiiren kakkospainikkeella laitetta, jonka haluat ottaa käyttöön poistamalla käytöstä väärin asetettuoletuslaite, ja napsauta Asetaoletuslaitteeksi.
Kunolet asettanut senoletusasetukseksi, voit tarkistaa, jatkuuko ongelma.
6-) Tarkista mikrofonin tietosuoja-asetus
Jos poistat käytöstä Salli työpöytäsovellusten käyttää mikrofonia -vaihtoehdon mikrofonin tietosuoja-asetuksista, voit kohdata erilaisia mikrofoniongelmia, kuten tämä.
- Kirjoitetaan "Mikrofonin tietosuoja-asetukset" aloitusnäyttöön ja avataan se.
- Ota käyttöön Salli työpöytäsovellusten käyttää mikrofoniasi -vaihtoehto uudessa avautuvassa ikkunassa, jos se on poistettu käytöstä.
Kun aktivointiprosessi on onnistunut, voit tarkistaa, jatkuuko ongelma.
Kyllä, ystävät,olemme ratkaisseet ongelmamme tällä otsikolla. Jos ongelmasi jatkuu, voit kysyä kohtaamistasi virheistä siirtymällä meidän FORUM-alustallemme. avattu.
![Kuinka korjata YouTube-palvelin [400] -virhe?](https://www.hatauzmani.com/uploads/images/202403/image_380x226_65f1745c66570.jpg)


















