Korjaa GTA5.exe-tiedoston käynnistäminen epäonnistui oikeuksien puutteen vuoksi -virhe
"GTA5.exe-tiedostoa ei voi käynnistää Game Library -hakemiston oikeuksien puutteen vuoksi." Yritämme ratkaista virheen tässä artikkelissa.

Kun GTA V -pelaajat haluavat ajaa peliä, he näkevät virheen "GTA5.exe-tiedostoa ei voida käynnistää pelikirjastohakemiston oikeuksien puutteen vuoksi.", mikä rajoittaa heidän pääsyään peliin. peli. Jos kohtaat tällaisen ongelman, voit löytää ratkaisun seuraamalla allaolevia ehdotuksia.
Mikä on GTA5.exe oikeuksien puutteen vuoksi -virheen vuoksi?
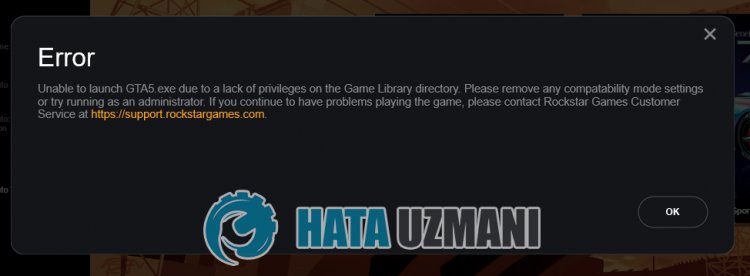
Tämä virhe johtuu yleensä siitä, että ohjelma ei toimi järjestelmänvalvojan oikeuksilla. Tietenkin saatamme kohdata tällaisen virheen, ei vain tämän ongelman vuoksi, vaan myös monien tilanteiden vuoksi. Mahdolliset syyt GTA 5:n oikeuksien puutteesta johtuvaan virheeseen voidaan luetella seuraavasti:
- Sovellus ei ehkäole käynnissä järjestelmänvalvojan oikeuksilla.
- Virustorjuntajärjestelmä saattaa estää palvelun.
- Rockstar Games Launcher -palvelu ei ehkä toimi kunnolla.
- Pelitiliäsi ei ehkä voi lukea.
Yllä luettelemamme mahdollisuudet voivat aiheuttaa tällaisia virheitä. Tätä varten voit löytää ongelman ratkaisun seuraamalla allaolevia ehdotuksia.
Kuinka korjata GTA5.exe käyttöoikeuksien puutteen vuoksi -virheen vuoksi
Voit korjata tämän virheen etsimällä ratkaisun ongelmaan seuraamalla allaolevia ehdotuksia.
1-) Suorita järjestelmänvalvojana
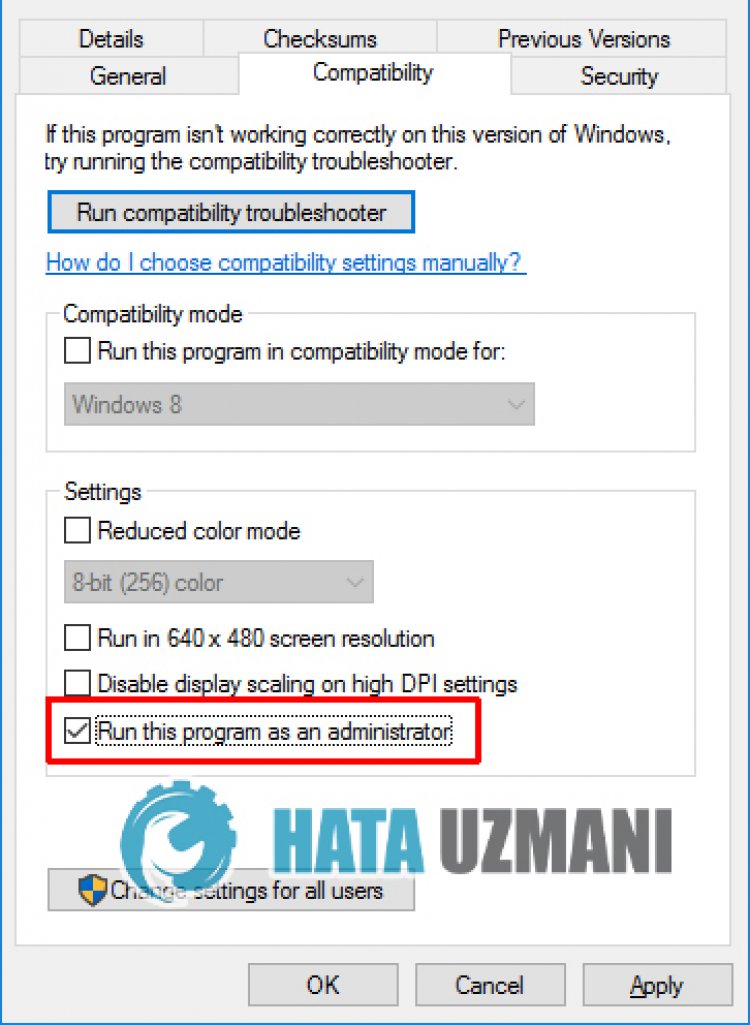
Jos et valtuuta peliä järjestelmänvalvojana, saatat saada Lopetettu toimimisen -virheen.
- Klikkaa hiiren kakkospainikkeella Rockstar Games Launcher -kuvaketta ja napsauta "Ominaisuudet", niin Rockstar Games Launcher -sovellus suoritetaan työpöydälläsi järjestelmänvalvojana.
- Napsauta Yhteensopivuus-vaihtoehtoa avautuvassa näytössä, valitse Suorita tämä ohjelma järjestelmänvalvojana. ja klikkaa Käytä. vahva>"-painiketta.
Tämän prosessin jälkeen voit ajaa pelin ja tarkistaa, jatkuuko ongelma.
2-) Poista virustorjuntaohjelma käytöstä

Poista käytöstä kaikki käyttämäsi virustentorjuntaohjelmat tai poista ne kokonaan tietokoneeltasi. Jos käytät Windows Defenderiä, poista se käytöstä. tätä varten;
- Kirjoita "virus- ja uhkatorjunta" hakun aloitusnäyttöön ja avaa se.
- Napsauta sitten Hallinnoi asetuksia.
- Ota reaaliaikainen suojaus asentoon Pois.
Sammutetaan tämän jälkeen muut kiristysohjelmasuojaukset käytöstä.
- Avaa hakun aloitusnäyttö.
- Avaa hakunäyttö kirjoittamalla Windowsin suojausasetukset.
- Napsauta Virusten ja uhkien suojaus -vaihtoehtoa avautuvassa näytössä.
- Napsauta valikosta kohtaa Ransomware Protection.
- Poista Hallittu kansion käyttö käytöstä avautuvassa näytössä.
Tämän toiminnon suorittamisen jälkeen meidän onlisättävä Rockstar Games Launcher -tiedostot poikkeuksena.
- Kirjoita "virus- ja uhkatorjunta" hakun aloitusnäyttöön ja avaa se.
- Virusten ja uhkien suojausasetukset -kohdassa Hallinnoi asetuksia ja sitten kohdasta Poissulkemiset. Sulje pois valitselisää tai poista.
- Valitse Lisää poissulkeminen ja valitse sitten levyllesi tallennettu Rockstar Games Launcher -kansio.
Sulje tämän prosessin jälkeen Rockstar Games Launcher -peli kokonaan tehtävänhallinnan avulla ja yritä suorittaa Rockstar Games Launcher -sovellus uudelleen. Jos ongelma jatkuu, siirrytään seuraavaan ehdotuksemme.
3-) Poista Rockstar Games Launcher
Poista Rockstar Games Launcher tietokoneeltasi välittömästi ylläolevan toimenpiteen suorittamisen jälkeen. Siirry sitten allaolevaanlinkkiin ja asenna Rockstar Games Launcher -sovellus tietokoneellesi uudelleen.
Avaa yllä jättämämmelinkki ja lataa Rockstar Games Launcher -ohjelma. Suorita sitten asennusprosessi tietokoneellesi ja seuraa allaolevia ohjeita.
- Kirjoitamme hakun aloitusnäyttöön "Palvelut" ja avaamme sen.
- Näkyvässä näytössä on "Rockstar Game Library Services" -palvelu ja kaksoisnapsauta sitä.
- Käynnistystyyppi poistetaan käytöstä avautuvassa näytössä. Muutamme käytöstä poistetun vaihtoehdon Automaattinen ja painamme Käytä-painiketta.

- Tämän prosessin jälkeen Käynnistä-painike avautuu. Sitten suoritamme palvelun painamalla Käynnistä-painiketta.

- Tämän prosessin jälkeen Rockstar Game Library Services -palvelu on nyt käynnissä.
Kun prosessi on suoritettu onnistuneesti, voit suorittaa Rockstar Games Launcher -ohjelman ja tarkistaa, jatkuuko ongelma.
Kyllä, ystävät,olemme ratkaisseet ongelmamme tällä otsikolla. Jos ongelmasi jatkuu, voit kysyä kohtaamistasi virheistä FORUM-alustallamme.



















