Adobe Photoshop -virheen korjaaminen Pyyntöäsi ei voitu suorittaa loppuun?
Tässä artikkelissa yritämme ratkaista "Pyyntöäsi ei voitu suorittaa ohjelmavirheen vuoksi" -virheen, jonka Adobe Photoshopin käyttäjät kohtaavat, kun he haluavat luoda uuden projektin.

Adobe Photoshopin käyttäjät eivät voi luoda uuttaprojektia, koska he näkevät virheilmoituksen "Pyyntöäsi ei voitu suorittaa ohjelmavirheen vuoksi", kun he haluavatavata uudenprojektin. Jos kohtaat tällaisen ongelman, voit löytää ratkaisun seuraamallaallaolevia ehdotuksia.
Mikä on Adobe Photoshop, jospyyntöäsi ei voitu suorittaa loppuun?
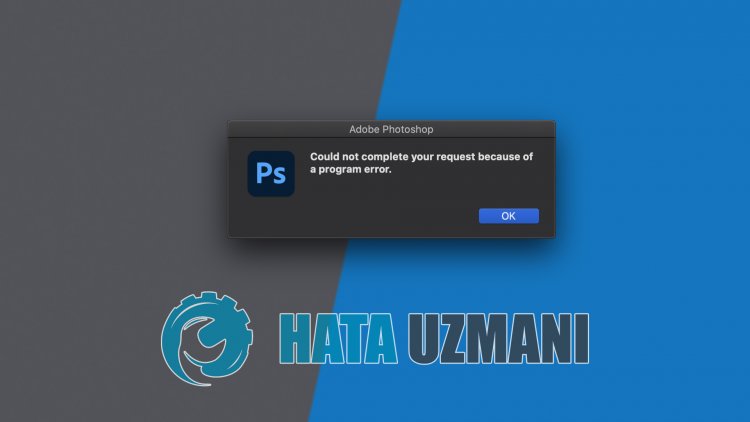
Photoshop-käyttäjät kohtaavat tämän virheen usein. Mahdollisia syitä Adobe Photoshop -pyyntöön ei voitu suorittaa loppuun -virheeseen ovat:
- Ohjelmanasetuksissa saattaaolla ongelma.
- Käyttämäsi kuvatiedoston muoto saattaaolla virheellinen.
- Projektissa käyttämäsi kuvatiedosto saattaaolla vioittunut.
- Generaattorilaajennus saattaaolla vioittunut.
- Voi johtua lukitusta kirjastosta.
Olemme selittäneet edellä yleisen syyn tähän käyttäjien usein kohtaamaan virheeseen. Jatketaan nytallaolevaan ratkaisuun jaannetaan tietoja ongelman korjaamisesta.
Adobe Photoshop -pyyntöäsi ei voitu suorittaa -virheen korjaaminen
Voimme ratkaista ongelman seuraamallaallaolevia ehdotuksia tämän havaitsemamme virheen korjaamiseksi.
1-) Tarkista kuvatiedostopääte
Meidän on tarkistettava kaikki käyttämäsi kuvatiedostot. Jos kuvatiedoston tunniste on .webp, saatat kohdata tällaisen tai toisen virheen. Voit muuttaa tähän käyttämäsi kuvatiedostonpäätetiedoston muotoon .jpeg tai .png.
Jos se on .webp-tiedosto, voit muuntaa muodon .jpeg- tai .png-muotoon japoistaa ongelman. Jos käyttämäsi tiedosto on .jpeg- tai .png-tiedostomuoto,lisää kuvatiedosto Paint-ohjelmaan ja tallenna se eri tiedostona. Tämänprosessin jälkeen voitpoistaa ongelmanlisäämällä kuvatiedoston Photoshop-ohjelmaan.
2-) Poista näytönohjain käytöstä
Adobe Photoshopin käyttäjät kohtasivat tämän virheen usein, ja käyttäjät onnistuivatpoistamaan ongelmanpoistamalla käytöstä Käytä grafiikkaprosessoria -vaihtoehdon. Voimme myöspoistaa ongelmanpoistamalla tällaisen laajennuksen käytöstä.
- Suorita Adobe Photoshop.
- Napsauta ylävalikosta Muokkaa.
- Napsauta luettelossaolevasta valikosta Asetukset.
- Napsauta Suorituskyky-vaihtoehtoa uudessa valikossa, jokaavautuu oikealle.
- Poista Use Graphics Client -vaihtoehtoavautuvasta ikkunasta japaina OK-painiketta.
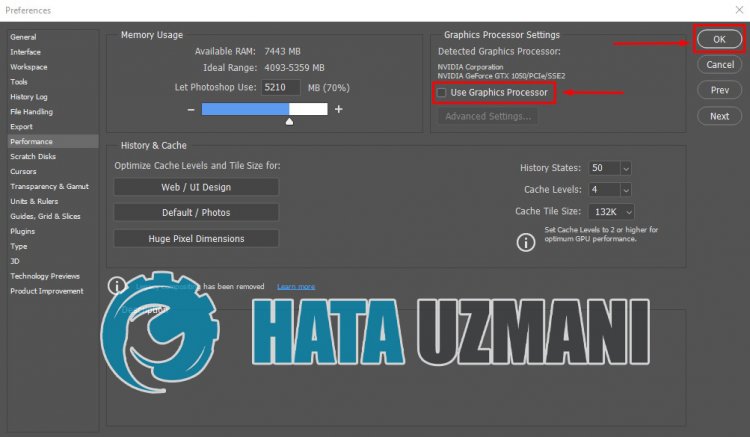
Tämänprosessin jälkeen voit käynnistää Adobe Photoshopin uudelleen ja tarkistaa, jatkuuko ongelma.
3-) Palauta Photoshop-asetukset
Jotkut käyttäjät ovat korjanneet ongelman nollaamalla Photoshop-asetukset. Voimme myös kokeilla tätä menetelmää japoistaa ongelman.
Palauta Mac-käyttäjienasetukset
- Siirry kansioon
- ~/Library/Preferences/Adobe Photoshop 2021 Settings/. Kirjoitin sen, koska käytän 2021-versiota saavutetussa hakemistokansiossa. Jos käytät CS6:ta, meidän on kirjoitettava se Adobe Photoshop CS6:nasetuksiksi.
- Siirrä kansiossaoleva tiedosto "Adobe Photoshop 2021 Prefs.psp" työpöydälle.
Tämänprosessin jälkeen voit suorittaa Adobe Photoshop -ohjelman uudelleen ja tarkistaa, jatkuuko ongelma.
Palauta Windows-käyttäjienasetukset
- Kirjoita "Suorita" hakunaloitusnäyttöön jaavaa se.
- Kirjoita hakunäyttöön "%appdata%" japaina Enter.
- Avaa tämänprosessin jälkeen tiedostosijainti "Roaming\Adobe\Adobe Photoshop 2021\Adobe Photoshop 2021 -asetukset". Kirjoitin sen, koska käytän 2021-versiota saavutetussa hakemistokansiossa. Jos käytät CS6:ta, se näkyy Adobe Photoshop CS6 -nimenä.
- Siirrä kansiossaoleva tiedosto "Adobe Photoshop 2021 Prefs.psp" työpöydälle. Jos käytät esimerkiksi CS6-versiota, Adobe Photoshop CS6 kirjoittaa sen Prefs.psp-tiedostona.
Tämänprosessin jälkeen voit suorittaa Adobe Photoshop -ohjelman uudelleen ja tarkistaa, jatkuuko ongelma.
4-) Poistaaktiivinen generaattori käytöstä
Saamme kohdata tällaisen ongelman, jos laajennuksen mukanaolevaa Generator-laajennusta käytetäänaktiivisesti Adobe Photoshopissa.
- Suorita Adobe Photoshop.
- Napsauta ylävalikosta Muokkaa.
- Napsauta luettelossaolevasta valikosta Asetukset.
- Napsauta Lisäosat uudessa valikossa, jokaavautuu oikealle.
- Poista Ota generaattori käyttöön -vaihtoehtoavautuvasta ikkunasta japaina OK-painiketta.
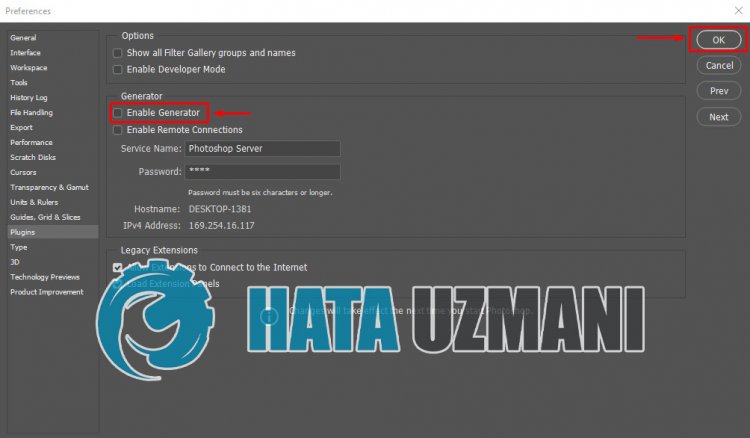
Käynnistä Adobe Photoshop uudelleen tämänprosessin jälkeen ja tarkista, jatkuuko ongelma.
5-) Kuvatiedosto saattaaolla vioittunut
Tarkista, onko käyttämäsi kuvatiedosto vioittunut. Jos kuvatiedosto on vioittunut, saatat kohdata tällaisen ongelman.
![Kuinka korjata YouTube-palvelin [400] -virhe?](https://www.hatauzmani.com/uploads/images/202403/image_380x226_65f1745c66570.jpg)


















