Wie behebt man iPhone- und iPad-Bildschirmaufzeichnungsfehler?
In diesem Artikel werden wir versuchen, den Fehler „Bildschirmaufnahme konnte nicht durchgeführt werden, weil: Der Vorgang konnte nicht abgeschlossen werden. (Cocoa-Fehler -1.)“ zu beheben, auf den iPhone- und iPad-Benutzer stoßen, wenn sie eine Bildschirmaufnahme machen möchten.

iPhone- und iPad-Benutzer können keine Bildschirmaufnahme durchführen, da ihnen der Fehler „Bildschirmaufnahme konnte nicht durchgeführt werden aufgrund von: Der Vorgang konnte nicht abgeschlossen werden. (Cocoa-Fehler -1.)“ angezeigt wird eine Bildschirmaufnahme machen wollen. Wenn Sie mit einem solchen Problem konfrontiert sind, können Sie eine Lösung finden, indem Sie die folgenden Vorschläge befolgen.
Warum stoße ich auf iPhone- und iPad-Bildschirmaufzeichnungsfehler?
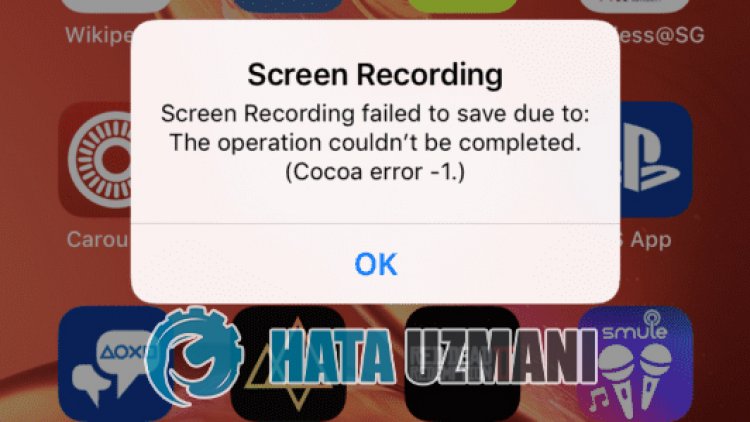
Nachdem Sie auf diese Fehlerausgabe gestoßen sind, wird Ihre Bildschirmaufnahme in keiner Weise aufgezeichnet und leider können wir nichts tun, um sie wiederherzustellen. Wenn Sie bei der Registrierung auf einen Cocoa-Fehler stoßen, kann dies auf die unten aufgeführten Gründe zurückzuführen sein.
- Möglicherweise ist Ihre iOS-Version nicht aktuell.
- Möglicherweiseliegt ein Problem mit dem iPhone-Cache vor.
- Der Energiesparmodus verhindert möglicherweise die Bildschirmaufnahme.
- Ihr Gerät hat möglicherweise nicht genügend Speicherplatz.
- Möglicherweiseliegt ein Problem mit dem flüchtigen iOS-Speicher vor.
Die oben aufgeführten Möglichkeiten können dazu führen, dass wir auf den Cocoa-Fehler stoßen. Dazu werden wir versuchen, das Problem zu lösen, indem wir Ihnen einige Vorschläge machen.
Wie man iPhone- und iPad-Bildschirmaufzeichnungsfehler behebt
Um diesen aufgetretenen Fehler zu beheben, können wir die Lösung des Problems erreichen, indem Sie die folgenden Vorschläge befolgen.
1-) Überprüfen Sie Ihre iOS-Version
Die Tatsache, dass Ihre iOS-Version nicht auf dem neuesten Stand ist, kann dazu führen, dass Sie bei den neuen Innovationen auf Fehler stoßen. Dazu können Sie überprüfen, ob Ihre iOS-Version aktuell ist, indem Sie auf das Menü "Einstellungen > Allgemein > Software-Update" zugreifen. Wenn Ihre iOS-Version nicht auf dem neuesten Stand ist, können wir sie aktualisieren, um zu sehen, ob das Problem weiterhin besteht.
2-) Starten Sie Ihr Gerät neu
Cache-Dateien, die vorübergehend im Hintergrund gespeichert werden, wurden möglicherweise beschädigt oder beschädigt gespeichert. Dazu können wir beobachten, ob das Problem weiterhin besteht, indem wir Ihr Gerät neu starten. Um Ihr Gerät auszuschalten, halten Sie die Ein-/Aus-Taste gedrückt und schalten Sie das Gerät aus, indem Sie die Ein-/Aus-Taste auf dem angezeigten Bildschirm verschieben. Um Ihr Gerät zu starten, halten Sie die Ein-/Aus-Taste erneut gedrückt und warten Sie, bis das Apfelsymbol angezeigt wird. Nachdem das Apple-Symbol angezeigt wird, können Sie den Netzschalter von Ihrer Hand nehmen.
3-) Überprüfen Sie den Speicherplatz Ihres Geräts
Ein solcher Fehler kann auftreten, wenn Ihr Gerät nicht genügend Speicherplatz hat. Da die von Ihnen gemachten Bildschirmaufnahmen in HD-Auflösung gemacht werden, können die Aufnahmegrößen den ausreichenden Speicherplatz Ihres Gerätes überschreiten. Dazu können Sie Ihren Speicherplatz überprüfen, indem Sie auf das Menü „Einstellungen> Allgemein> iPhone/iPad-Speicher“ zugreifen. Wenn Ihr Speicherplatz voll ist, können Sie Speicherplatz reduzieren, indem Sie unnötige Apps, Bilder oder Videos löschen.
4-) Safari-Web-Cache löschen
Verschiedene Fehler im Safari Web Cache können dazu führen, dass wir auf solche Probleme stoßen. Rufen Sie zum Löschen des Safari-Webcaches das Menü "Einstellungen> Safari" auf und scrollen Sie im Menü nach unten. Löschen Sie den Safari-Webcache, indem Sie auf die angezeigte Option „Verlauf und Websitedaten löschen“ klicken. Dadurch werden Cookies, der Verlauf und andere Cache-Dateien entfernt.
5-) Erzwingen Sie einen Neustart Ihres Geräts
Wir können das Problem beheben, indem wir einen Neustart Ihres Geräts erzwingen.
- Für iPad Pro 11 Zoll und iPad Pro 12,9 Zoll drücken Sie kurz die Lauter-Taste. Drücken Sie kurz die Leiser-Taste. Halten Sie dann die Ein-/Aus-Taste gedrückt, bis auf den Neustart des Geräts gewartet wird.
- Bei iPhone 8 und höher drücken Sie kurz die Lauter-Taste. Drücken Sie kurz die Leiser-Taste. Halten Sie dann die Einschalttaste gedrückt, bis das Apple-Logo angezeigt wird.
- Halten Sie beim iPhone 7 und iPhone Plus die Ein-/Aus-Taste und die Leiser-Taste mindestens 10 Sekunden lang gedrückt, bis das Apple-Logo angezeigt wird.
- Halten Sie bei iPhone 6 und früheren Modellen, iPad- und iPod touch-Modellen die Home-Taste und die Ein/Aus-Taste mindestens 10 Sekunden lang gedrückt, bis das Apple-Logo angezeigt wird.








![Wie behebe ich den YouTube-Server-Fehler [400]?](https://www.hatauzmani.com/uploads/images/202403/image_380x226_65f1745c66570.jpg)










