Wie behebt man den Valorant-Fehlercode VAL 59?
In diesem Artikel werden wir versuchen, den Fehler „Error Code 59“ zu beheben, auf den Valorant-Spieler nach dem Ausführen des Spiels stoßen.
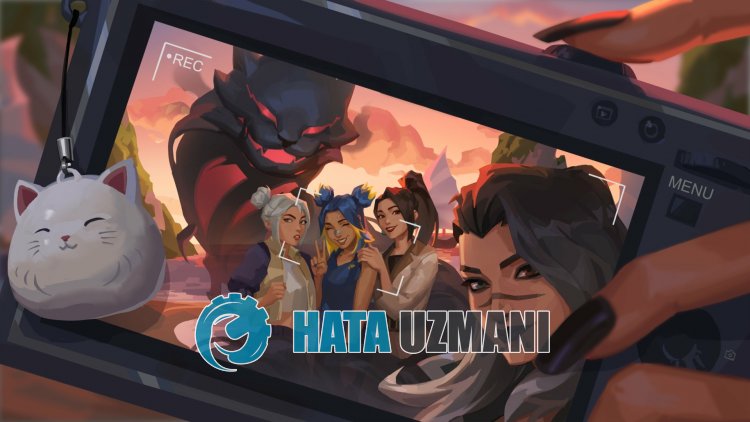
Valorant-Spieler erhalten den Fehler „Error Code 59“, nachdem sie das Spiel gestartet haben, was ihren Zugriff auf das Spiel einschränkt. Wenn Sie mit einem solchen Problem konfrontiert sind, können Sie eine Lösung finden, indem Sie die folgenden Vorschläge befolgen.
Was ist Valorant-Fehlercode 59?
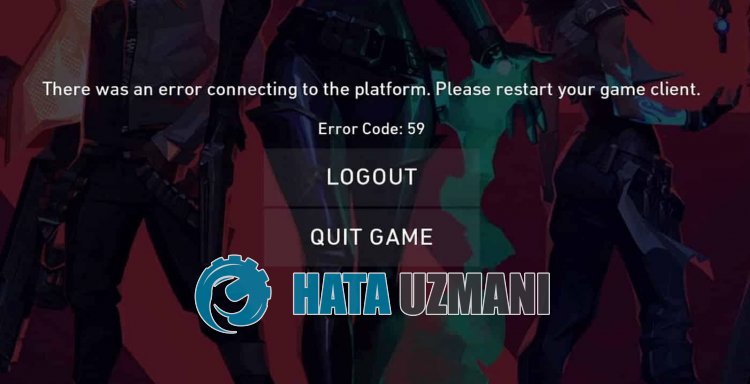
Valorant-Fehlercode 59 führt dazu, dass Riot Vanguard- oder Valorant-Dateien von Windows Defender blockiert werden, das auf einem Windows-Betriebssystem ausgeführt wird, was dazu führt, dass Sie auf verschiedene Fehlercodes im Spiel stoßen.
Wenn Riot Vanguard im Hintergrund abstürzt oder nicht geladen werden kann, wird auch Fehlercode 59 angezeigt.
Natürlich kann ein solcher Fehler nicht nur wegen dieses Problems, sondern auch wegen vieler anderer Probleme auftreten.
Dazu geben wir Ihnen einige Vorschläge und Informationen zur Behebung von Valorant Error Code 59.
So beheben Sie den Valorant-Fehlercode 59
Um diesen Fehler zu beheben, können Sie eine Lösung finden, indem Sie die folgenden Schritte ausführen.
1-) Valorant als Ausnahme hinzufügen
Zunächst können wir Sicherheitsscans deaktivieren, indem wir Valorant- und Riot Vanguard-Ordner als Ausnahmen über Windows Defender hinzufügen.
Dasliegt daran, dass Windows Defender möglicherweise die Ordner Valorant und Riot Vanguard scannt, wodurch der Client abstürzt oder blockiert wird.
Dazu können wir Valorant- und Riot Vanguard-Ordner als Ausnahmen hinzufügen und Sicherheitsscans verhindern.
- Geben Sie im Suchbildschirm "Viren- und Bedrohungsschutz" ein und öffnen Sie es.
- Klicken Sie auf dem sich öffnenden Bildschirm auf "Einstellungen verwalten".
- Scrollen Sie dann im Menü nach unten und klicken Sie auf "Ausnahmen hinzufügen oder entfernen".
- Klicken Sie auf "Ausnahme hinzufügen" und dann auf dem sich öffnenden Bildschirm auf "Ordner".
In dem sich öffnenden neuen Fenster müssen wir die Ordner "Riot Games" und "Riot Vanguard" auswählen. Normalerweise befinden sich diese Ordner an dem Ort, an dem ich sie unten hinterlassen habe.
- C:\Riot Games
- C:\Programme\Riot Vanguard
Nachdem Sie die Ordner der Reihe nach ausgewählt und gespeichert haben, fahren wir mit dem anderen Vorschlag fort.
2-) Installieren Sie Riot Vanguard erneut
Zunächst haben wir den Riot-Client-Ordner als Ausnahme über Windows Defender hinzugefügt. Jetzt haben wir eine Neuinstallation von Riot Vanguard.
- Geben Sie im Suchbildschirm "Dienste" ein und öffnen Sie es.
- Suchen Sie den "vgc"-Dienst in dem neuen Fenster, das sich öffnet, und klicken Sie mit der rechten Maustaste darauf und klicken Sie auf "Stopp".
Nachdem Sie diesen Vorgang ausgeführt haben, löschen wir Riot Vanguard.
- Geben Sie im Suchbildschirm "Programme hinzufügen oder entfernen" ein und öffnen Sie es.
- Geben Sie dann "Riot Vanguard" in den Suchbildschirm ein und wählen Sie aus.
- Klicken Sie dann auf "Entfernen".
Eine Warnmeldung wird angezeigt. Lassen Sie uns fortfahren, indem Sie auf die Warnmeldung "Ja" sagen.
Führen Sie nach Abschluss der Deinstallation "Riot Client" aus und wählen Sie Valorant aus, klicken Sie auf die Schaltfläche "Aktualisieren" und warten Sie, bis Riot Vanguard installiert ist.
Starten Sie den Computer neu, nachdem Sie Riot Vanguard erfolgreich installiert haben.
Geben Sie nach dem Hochfahren des Computers „Dienste“ in den Suchbildschirm ein.
Suchen Sie den Dienst "vgc" im neuen Fenster, das sich öffnet, und doppelklicken Sie darauf.
Starten Sie dann "State of Service", indem Sie "Startup Type" auf "Automatic" setzen.
Nachdem der Vorgang abgeschlossen ist, klicken Sie auf die Schaltfläche "Übernehmen", um die Einstellungen zu speichern.
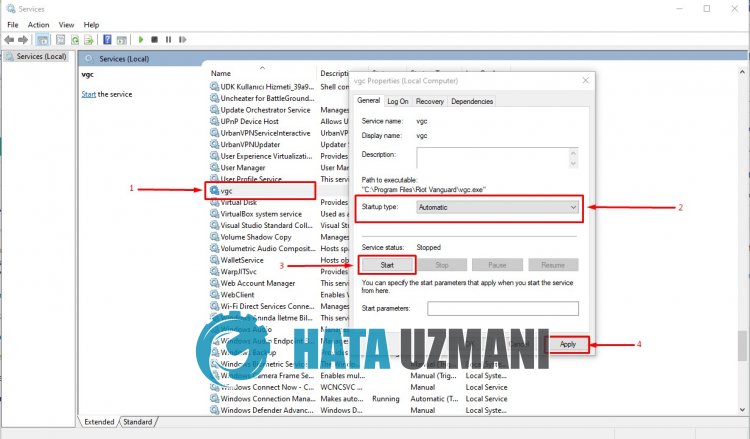
Führen Sie nach diesem Vorgang Valorant aus und prüfen Sie, ob das Problem weiterhin besteht.
3-) Riot-Client-Protokolle löschen
Wir können das Problem beseitigen, indem wir die Riot-Client-Protokolldateien löschen.
Diesliegt daran, dass das vorherige falsche Laden von Riot-Client-Protokolldateien das Laden einiger Protokolldateien möglicherweise nicht zulässt, was zu potenziellen Fehlern führt.
Dazu können Sie das Problem beseitigen, indem Sie die Riot-Client-Protokolldateien löschen.
- Schließen Sie zuerst Riot Client mit Hilfe des Task-Managers.
- Geben Sie "Ausführen" in den Startbildschirm der Suche ein und öffnen Sie ihn.
- Geben Sie „%localappdata%\Riot Games\Riot Client\Logs“ in das Feld auf dem sich öffnenden Bildschirm ein und drücken Sie die Eingabetaste und öffnen Sie.
- Löschen Sie dann alle Ordner im Ordner.
Nachdem die Ordner gelöscht wurden, führen Sie Riot Client aus und überprüfen Sie.
4-) Führen Sie den Riot-Client als Administrator aus
Einige Dateien müssen möglicherweise als Administrator ausgeführt werden. Dazu können Sie das Problem beseitigen, indem Sie den Riot Client als Administrator ausführen.
Klicken Sie mit der rechten Maustaste auf die Riot Client-Anwendung auf Ihrem Desktop und klicken Sie auf „Als Administrator ausführen“.
Prüfen Sie dann, ob das Problem weiterhin besteht.
5-) Server prüfen
Wartungsarbeiten an Valorant-Servern können dazu führen, dass Sie auf verschiedene Fehlercodes wie diesen stoßen.
Außerdem wird das Absturzproblem auf den Servern auch dazu führen, dass Sie auf solche Fehler stoßen.
Dazu können wir die Riot-Server überprüfen und beobachten, was das Problem verursacht.








![Wie behebe ich den YouTube-Server-Fehler [400]?](https://www.hatauzmani.com/uploads/images/202403/image_380x226_65f1745c66570.jpg)










