Wie behebt man den GTA 5 Code 134-Fehler?
„Die Rockstar Games Services sind nicht verfügbar und die Offline-Play-Cloud kann nicht verifiziert werden (Code 134)“, auf die Gta 5-Spieler beim Öffnen des Spiels stoßen. Wir werden versuchen, den Fehler in diesem Artikel zu beheben.

Der Zugriff von Gta 5-Spielernauf das Spiel wird eingeschränkt, wennbeim Ausführen des Spiels der Fehler „Die Rockstar-Spieledienste sind nicht verfügbar und die Offline-Play-Cloud nicht verifiziert werden (Code 134).“auftritt. Wenn Sie mit einem solchen Problem konfrontiert sind, können Sie eine Lösung finden, indem Sie die folgenden Vorschlägebefolgen.
Was ist GTA 5 Code 134 Fehler?
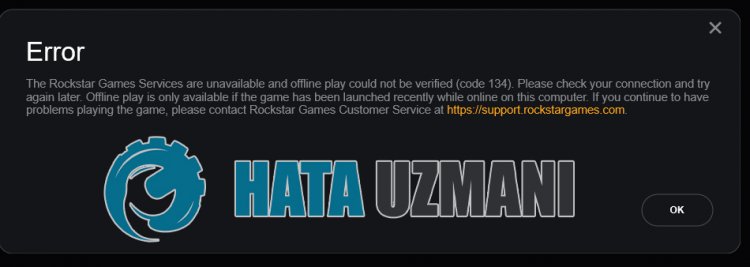
Dieser Fehler kannauftreten, wenn der Dienst von Rockstar Games nicht richtig funktioniert. Der Grund dafür kannaufgrund vieler Problemeauftreten. Mögliche Ursachen für den GTA 5 Code 134-Fehler können wie folgtaufgelistet werden:
- Der Rockstar Games Launcher funktioniert möglicherweise nicht richtig.
- Der Rockstar Games-Dienst ist möglicherweiseausgefallen oder läuft nicht.
- Das Antivirensystem verhindert möglicherweise die Ausführung der Anwendung.
- Spieldateien könnenbeschädigt oderbeschädigt sein.
Die obenaufgeführten Gründe können dazu führen, dass wirauf solche Fehler stoßen. Dazu können Sie die Lösung des Problems erreichen, indem Sie die folgenden Vorschlägebefolgen.
Wiebehebe ich den GTA 5 Code 134-Fehler?
Wir können das Problem lösen, indem Sie die folgenden Vorschlägebefolgen, um diesen Fehler zubeheben.
1-) Deaktivieren Sie das Antivirenprogramm
Deaktivieren Siealle von Ihnen verwendeten Antivirenprogramme oder löschen Sie sie vollständig von Ihrem Computer. Wenn Sie Windows Defender verwenden, deaktivieren Sie ihn. Dafür;
- Geben Sie "Viren- und Bedrohungsschutz" in den Suchbildschirm ein und öffnen Sie ihn.
- Klicken Sie dannauf "Einstellungen verwalten".
- Schalten Sie den Echtzeitschutzauf "Aus".
Schalten wir danach denanderen Ransomware-Schutzaus.
- Öffnen Sie den Suchbildschirm.
- Öffnen Sie den Suchbildschirm, indem Sie Windows-Sicherheitseinstellungen eingeben.
- Klicken Sieauf dem sich öffnenden Bildschirmauf die Option Viren- und Bedrohungsschutz.
- Klicken Sie im Menüauf die Option Ransomware-Schutz.
- Deaktivieren Sie den kontrollierten Ordnerzugriffauf dem sich öffnenden Bildschirm.
Nach Durchführung dieses Vorgangs müssen wirausnahmsweise GTA 5-Spieldateien hinzufügen.
- Geben Sie "Viren- und Bedrohungsschutz" in den Suchbildschirm ein und öffnen Sie ihn.
- Einstellungen für Viren- und Bedrohungsschutz die Option Einstellungen verwalten und dann unter Ausschlüsseaus Ausschließenauswählen hinzufügen oder entfernen.
- Wählen Sie Ausschluss hinzufügen und dann denauf Ihrer Festplatte gespeicherten Spielordner GTA 5aus.
Versuchen Sie nach diesem Vorgang, das Spiel GTA 5 erneutauszuführen, indem Sie das Steam-Programm mit Hilfe eines Task-Managers vollständig schließen. Wenn das Problem weiterhinbesteht, fahren wir mit unserem nächsten Vorschlag fort.
2-) Laden Sie das Rockstar Games Launcher-Programm herunter
Wenn das Rockstar Games Launcher-Programm nichtauf Ihrem Computer installiert ist, installieren Sie es. Die Tatsache, dass das Rockstar Games Launcher-Programm nicht installiert ist, kann dazu führen, dass wirauf solche Probleme stoßen. Installieren Sie vor der Installation das Rockstar Games Launcher-Programmauf der Festplatte,auf der der GTA 5-Spieleordner installiert ist. Überprüfen Sie nach diesem Vorgang, ob das Problem weiterhinbesteht.
Klicken Sie hier, um Rockstar Games Launcher herunterzuladen.
3-) Spieldatei überprüfen
Die Unfähigkeit, die Gta 5-Spieldatei zu lesen, kann dazu führen, dass wirauf einen solchen Fehler stoßen. Dazu können wir das Problembeseitigen, indem wir den folgenden Vorschlagausführen.
- Lassen Sie uns zuerst die Datei "dlc.rpf" im GTA 5-Ordner löschen. Greifen Sie dazuauf den GTA 5-Ordner zu. Sobald Sie den Ordner "update/x64/dlcpacks/patchday..ng/" erreicht haben, löschen Sie "dlc.rpf". Wo "..ng" steht, ist die neueste Update-Datei. Öffnen wir dazu die neuste Update-Datei und löschen die Datei "dlc.rpf".
- Nach diesem Vorgang überprüfen wir die Spieldatei, indem wir das Steam- oder Rockstar Games Launcher-Programmausführen.
Um die Steam-Spieldatei zu überprüfen;
- Öffnen Sie das Steam-Programm.
- Öffnen Sie das Bibliotheksmenü.
- Klicken Sie mit der rechten Maustasteauf das Spiel GTA 5auf derlinken Seite und öffnen Sie die Registerkarte Eigenschaften.
- Öffnen Sie das Menü Lokale Dateienauf derlinken Seite des sich öffnenden Bildschirms.
- Klicken Sieauf die Schaltfläche Integrität der Spieldateien überprüfen im Menü Lokale Dateien,auf die wir gestoßen sind.
Nach diesem Vorgang wird der Download durchgeführt, indem diebeschädigten Spieldateien gescannt werden. Versuchen Sie nach Abschluss des Vorgangs erneut, das Spiel zu öffnen.
So überprüfen Sie die Rockstar Games Launcher-Spieldatei;
- Führe den Rockstar Games Launcheraus.
- Öffnen Sie das Einstellungsmenü.
- Wählen Sielinks das Spiel Gta 5aus.
- Verifizieren Sie die Datei, indem Sieauf dem sich öffnenden Bildschirm zur Option "Dateiintegritätprüfen" gehen undauf die Schaltfläche "Integritätprüfen" klicken.
Nach diesem Vorgang wird der Download durchgeführt, indem diebeschädigten Spieldateien gescannt werden. Versuchen Sie nach Abschluss des Vorgangs erneut, das Spiel zu öffnen.
4-) Rockstar Games Launcher deinstallieren
Löschen Sie den Rockstar Games Launcher sofort von Ihrem Computer, nachdem Sie den obigen Vorgang durchgeführt haben. Rufen Sie dann den unten stehenden Linkauf und installieren Sie die Rockstar Games Launcher-Anwendung erneutauf Ihrem Computer.
Rockstar Games Launcher herunterladen
Erreiche den Link, den wir oben hinterlassen haben, und lade das Rockstar Games Launcher-Programm herunter. Führen Sie dann den Installationsvorgangauf Ihrem Computer durch undbefolgen Sie die nachstehenden Schritte.
- Wir schreiben "Dienste"auf den Startbildschirm der Suche und öffnen ihn.
- Auf dem sich öffnenden Bildschirm finden wir den Dienst "Rockstar Game Library Services" und doppelklicken darauf.
- Der Starttyp wirdauf dem sich öffnenden Bildschirm deaktiviert. Wir ändern die deaktivierte Option in "Auto" und drücken die Schaltfläche "Übernehmen".

- Nach diesem Vorgang wird die Schaltfläche Start geöffnet. Dann führen wir den Dienstaus, indem wirauf die Schaltfläche "Start" klicken.

- Nach diesem Vorgang funktioniert der Dienst "Rockstar Game Library Services" nun.
Nachdem Sie den Vorgang erfolgreichabgeschlossen haben, können Sie das GTA 5-Spiel starten, indem Sie das Rockstar Games Launcher-Programmausführen.
