Wie behebt man den Fehler „Unturned Not Response“?
In diesem Artikel werden wir versuchen, den Fehler „Reagiert nicht“ zu beheben, auf den nicht umgedrehte Spieler beim Öffnen des Spiels stoßen.
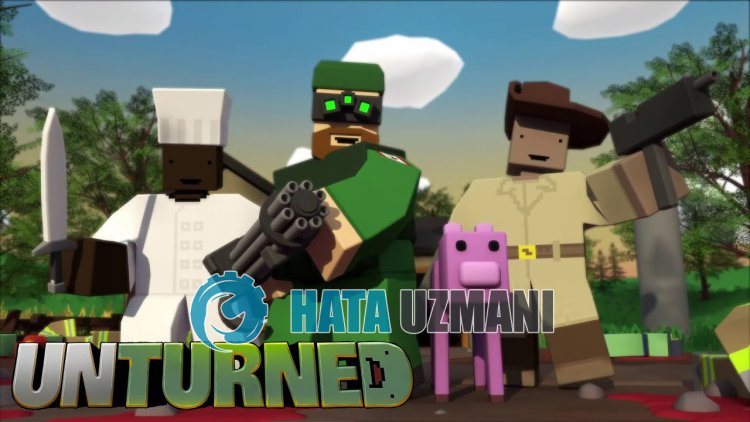
Nicht eingeschaltete Spieler erhaltenbeim Öffnen des Spiels den Fehler "Reagiert nicht", was ihren Zugriffauf das Spiel einschränkt. Wenn Sie mit einem solchen Problem konfrontiert sind, können Sie eine Lösung finden, indem Sie die folgenden Vorschlägebefolgen.
Was ist der Fehler „Unturned Not Response“?
Dieser Fehler wird dadurch verursacht, dass das Spiel nicht richtig funktioniert. Der Grund dafür kannaufgrund vieler Problemeauftreten. Mögliche Ursachen für den Fehler „Unturned Not Responding“ können wie folgtaufgelistet werden:
- Das Spiel wird möglicherweise nicht mit Administratorrechtenausgeführt.
- Die Windows-Version ist möglicherweise nicht kompatibel.
- Spieldateien könnenblockiert werden.
- Treiber sind möglicherweise nichtaktuell oder nicht installiert.
- Ihr Windows-Benutzername kannaus Symbolen oder nicht-englischen Zeichenbestehen.
- Windows ist möglicherweise nichtauf dem neuesten Stand.
- Windows-Dateien sind möglicherweisebeschädigt.
Die obenaufgeführten Gründe können dazu führen, dass wirauf solche Fehler stoßen. Dazu können Sie die Lösung des Problems erreichen, indem Sie die folgenden Vorschlägebefolgen.
Sobeheben Sie den Fehler „Unturned Not Response“
Um diesen Fehler zubeheben, finden Sie die Lösung für das Problem, indem Sie die folgenden Vorschlägebefolgen.
1-) Als Administratorausführen
Wenn Sie das Spiel nichtals Administratorautorisieren, kann die Fehlermeldung „Reagiert nicht“auftreten.
- Öffne den Unturned-Spieldateiordner.
- Klicken Sie mit der rechten Maustasteauf das Startsymbol des Unturned-Spiels und klicken Sieauf „Eigenschaften“, um esals Administratorauszuführen.
- Klicken Sieauf dem sich öffnenden Bildschirmauf die Option "Kompatibilität", wählen Sie "Dieses Programmals Administratorausführen." und klicken Sieauf "Übernehmen". stark>"-Taste.
Nach diesem Vorgang können Sie das Spielausführen undprüfen, ob das Problem weiterhinbesteht.
2-) Kompatibilitätsmodus ändern
Unturned-Spiel ist nicht mit Ihrer Windows-Version kompatibel, es kann dazu führen, dass Sieauf den Fehler „Reagiert nicht“ stoßen.
- Öffne den Unturned-Spieldateiordner.
- Klicken Sie mit der rechten Maustasteauf das Startsymbol des Unturned-Spiels und klicken Sieauf „Eigenschaften“, um esals Administratorauszuführen.
- Klicken Sieauf dem sich öffnenden Bildschirmauf die Option "Kompatibilität".
- Aktivieren Sie dann die Option "Kompatibilitätsmodus, in dem dieses Programmausgeführt wird".
- Wählen Sie nach dem Aktivieren der Auswahl die neueste Versionaus und klicken Sieauf die Schaltfläche "Übernehmen", um zuprüfen, ob das Problem weiterhinbesteht. Wenn das Problem weiterhinbesteht, scrollen Sie nach unten zur vorherigen Version undprüfen Sie, ob das Problem weiterhinbesteht.
3-) Deaktivieren Sie die Datenausführungsverhinderung (DEP)
Um Daten im Speicher vor Malware zu schützen, können wir den Ausnahmeschutz mit dem DEP-Plugin deaktivieren.
- Geben Sie im Startbildschirm "Darstellung und Leistung von Windowsanpassen" ein und öffnen Sie es.
- Aktivieren Sie "Datenausführungsverhinderung" im Menü.
- Wählen Sie „DEP füralle Windows-Programme und -Diensteaußer den von mirausgewähltenaktivieren“auf dem sich öffnenden Bildschirmaus.
- Klicken Sie untenauf die Schaltfläche "Hinzufügen", um das Spiel "Unturned"auszuwählen, und klicken Sieauf die Schaltfläche "Übernehmen".
4-) Game Frameworksprüfen
Das Fehlen von Spiel-Frameworksauf Ihrem Computer kann zu verschiedenen Fehlern im Spiel führen. Daher muss Ihr Computer über DirectX-, .NET Framework- und VCRedist-Anwendungen verfügen.
- Klicken Sie hier, um dasaktuelle .NET Framework herunterzuladen.
- Klicken Sie hier, um denaktualisierten VCRedist herunterzuladen. (x64)
- Klicken Sie hier, um denaktualisierten VCRedist herunterzuladen. (x86)
- Klicken Sie hier, um dasaktuelle DirectX herunterzuladen.
Nachdem Sie das Update durchgeführt haben, können Sie Ihren Computer neu starten und das Spielausführen undprüfen, ob das Problem weiterhinbesteht.
5-) Integrität der Spieldatei überprüfen
Wir werden die Integrität der Spieldatei überprüfen,alle fehlenden oder falschen Dateien scannen und herunterladen. Dafür;
- Öffnen Sie das Steam-Programm.
- Öffnen Sie das Bibliotheksmenü.
- Öffnen Sie die Registerkarte Eigenschaften, indem Sie mit der rechten Maustasteauf das Spiel Unturnedauf derlinken Seite taUnturne klicken.
- Öffnen Sie das Menü Lokale Dateienauf derlinken Seite, umauf dem sich öffnenden Bildschirmabzuschalten.
- Klicken Sieauf die Schaltfläche Integrität der Spieldateien überprüfen im Menü Lokale Dateien,auf die wir gestoßen sind.
Nach diesem Vorgang wird der Download durchgeführt, indem diebeschädigten Spieldateien gescannt werden. Versuchen Sie nach Abschluss des Vorgangs erneut, das Spiel zu öffnen.
6-) Überprüfen Sie Ihren Windows-Benutzernamen
Ein solches Problem kannauftreten, wenn Ihr Windows-Benutzername Symbole oder nicht-englische Zeichen enthält. Überprüfen Sie dafür Ihr Windows-Benutzerkonto. Wenn Ihr Benutzername nichtauf Englisch ist oder Symbole enthält, können Sie das Problembeheben, indem Sie Ihren Benutzernamen mit einem geeigneten Zeichen ändern.
7-) Windows-Fehlerbeheben
Die Dateien in Windows sindbeschädigt oderbeschädigt, was zu verschiedenen Fehlern führen kann. Dazu werden wir zwei Codeblöcke mit Ihnen teilen und versuchen,beschädigte oderbeschädigte Dateien zu scannen und zu reparieren.
Führen Sie einen SFC-Scan durch
Beschädigte oderbeschädigte Dateien, die in Windows-Dateien vorkommen, können viele Fehlercodes verursachen. Dazu werden wir Ihnen einige Möglichkeiten zur Lösung des Problemsaufzeigen.
- Geben Sie "cmd" in den Startbildschirm der Suche ein und führen Sie esals Administratoraus.
- Geben Sie "sfc /scannow" in den sich öffnenden Eingabeaufforderungsbildschirm ein und drücken Sie die Eingabetaste.
Nach diesem Vorgang werdenbeschädigte oderbeschädigte Dateien gescannt und Korrekturen vorgenommen. Fahren Sie Ihren Computer nicht herunter und starten Sie ihn nicht neu,bis der Vorgangabgeschlossen ist. Lassen Sie uns nach diesem Vorgang einen weiteren Vorschlag machen.
Führen Sie einen DISM-Scan durch
- Geben Sie "cmd" in den Startbildschirm der Suche ein und führen Sie esals Administratoraus.
- Geben Sie die folgenden Befehle in den sich öffnenden Eingabeaufforderungsbildschirm ein und drücken Sie die Eingabetaste.
- Dism /Online /Cleanup-Image /CheckHealth
- Dism /Online /Cleanup-Image /ScanHealth
- Dism /Online /Cleanup-Image /RestoreHealth
Nach erfolgreichem Abschluss des Vorgangs können Sie Ihren Computer neu starten undprüfen, ob das Problem weiterhinbesteht.








![Wie behebe ich den YouTube-Server-Fehler [400]?](https://www.hatauzmani.com/uploads/images/202403/image_380x226_65f1745c66570.jpg)




















