Wie behebt man den Fehler „Omegle Server war zu lange nicht erreichbar“?
In diesem Artikel werden wir versuchen, den Fehler „Technischer Fehler: Der Server war zu lange nicht erreichbar und Ihre Verbindung wurde unterbrochen“ zu beheben, auf den Omegle-Benutzer stoßen, wenn sie versuchen, auf die Website zuzugreifen.

Omegle-Benutzer können nicht auf die Website zugreifen, wenn der Fehler „Technischer Fehler: Der Server war zu lange nicht erreichbar und Ihre Verbindung wurde unterbrochen“ angezeigt wird, wenn sie auf die Website zugreifen möchten. Wenn Sie mit einem solchen Problem konfrontiert sind, können Sie eine Lösung finden, indem Sie die folgenden Vorschläge befolgen.
- Was ist der Omegle-Server war zu lange nicht erreichbar?
- Wie behebt man den Fehler, dass der Omegle-Server zu lange nicht erreichbar war?
Was ist der Omegle-Server war zu lange nicht erreichbar?
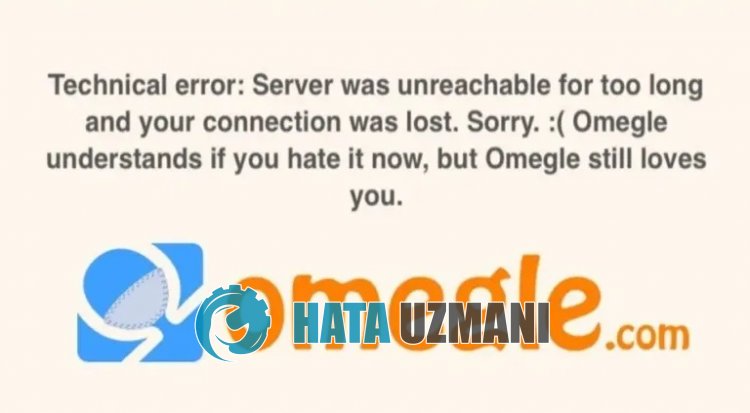
Der Omegle-Fehler "Server war zu lange nicht erreichbar" begrüßt Benutzer, wenn sie sich bei der Website anmelden, und lässt den Zugriff in keiner Weise zu.
Technischer Fehler: Server war zu lange nicht erreichbar und Ihre Verbindung wurde unterbrochen erlaubt Benutzern nicht, Omegle mit Browser-Cache-Problem zu verwenden.
Außerdem ist der Browser nicht auf dem neuesten Stand oder hat Probleme beim Arbeiten, was dazu führen kann, dass Sie auf verschiedene Fehler dieser Art stoßen.
Aus diesem Grund stellen wir Ihnen einige Vorschläge und Informationen zur Behebung des Omegle-Fehlers „Technischer Fehler: Der Server war zu lange nicht erreichbar und Ihre Verbindung wurde unterbrochen“ zur Verfügung.
Wie behebt man den Fehler, dass der Omegle-Server zu lange nicht erreichbar war?
Um diesen Fehler zu beheben, finden Sie die Lösung für das Problem, indem Sie die folgenden Vorschläge befolgen.
1-) Omegle-Cache löschen
Dateien im temporären Cache der Omegle-Anwendung sind möglicherweise problematisch oder falsch installiert.
Um dieses Problem zu lösen, können wir das Problem beseitigen, indem wir den Browser-Cache leeren.
- Erreichen Sie zuerst die Omegle-Seite. Klicken Sie hier, um auf die Website zuzugreifen.
- Klicken Sie mit der rechten Maustaste auf die Seite, die wir erreicht haben, und tippen Sie auf "Untersuchen".
- Klicken Sie im sich öffnenden Panel auf "Anwendung".
- Klicken Sie dannlinks auf "Speicher".
- Scrollen Sie nach diesem Vorgang im Bereich auf der rechten Seite nach unten und klicken Sie auf die Schaltfläche "Website-Daten löschen".
Nachdem Sie den Vorgang durchgeführt haben, können Sie überprüfen, ob das Problem weiterhin besteht, indem Sie die Seite aktualisieren.
2-) Plugins deaktivieren
Ich schlage vor, dass Sie alle aktiven Plugins in Ihrem Browser deaktivieren.
Dasliegt daran, dass einige Plug-ins möglicherweise verhindern, dass der Algorithmus funktioniert.
Deaktivieren Sie dazu alle aktiven Plugins in Ihrem Browser und aktualisieren Sie die Seite, um zu prüfen, ob das Problem weiterhin besteht.
3-) Melden Sie sich über einen anderen Browser an
Wenn keiner dieser Prozesse eine Lösung für Sie ist, können Sie endlich überprüfen, ob die Omegle-Site von einem anderen Browser aus funktioniert.
4-) App herunterladen
Ein solcher Fehler kann aufgrund eines Browserproblems auftreten.
Daher können Sie überprüfen, ob das Problem weiterhin besteht, indem Sie die Omegle-Anwendung auf einem Computer, Tablet oder Mobilgerät herunterladen.
5-) Stellen Sie eine VPN-Verbindung her
Wir können das Problem beseitigen, indem wir eine VPN-Verbindung herstellen, sodass wir von anderen Servern profitieren können.
Dazu können Sie den Link erreichen, den wir unten hinterlassen, und die VPN-Anwendung installieren und den Verbindungsprozess durchführen.
Zum Installieren des VPN-Links klicken (Plugin für Google Chrome)
Klicken Sie hier, um die VPN-Verbindung zu installieren (für Android-Geräte)
Klicken Sie hier, um den VPN-Link zu installieren (für IOS-Telefone)
Nach der Installation der Anwendung können Sie überprüfen, ob das Problem weiterhin besteht, indem Sie die Seite aktualisieren, nachdem Sie eine Verbindung zu Frankreich oder anderen Ländern hergestellt haben.
6-) Browser aktualisieren
Der von Ihnen verwendete Standardbrowser ist nicht aktuell, was zu vielen Fehlern führen wird.
Aus diesem Grund müssen Sie überprüfen, ob der von Ihnen verwendete Browser auf dem neuesten Stand ist.
Greifen Sie auf das Einstellungsmenü des Browsers zu und greifen Sie auf das Menü „Info“ zu.
Nach diesem Vorgang sehen Sie, ob der Browser auf dem neuesten Stand ist.
Wenn ein neues Update verfügbar ist, führen Sie das Update manuell durch und überprüfen Sie es.
7-) DNS-Adresse ändern
Sie können das Problem beseitigen, indem Sie den Standard-DNS-Server von Google registrieren.
- Öffnen Sie die Systemsteuerung.
- Wählen Sie Netzwerk & Internet aus.
- Öffnen Sie das Netzwerk- und Freigabecenter auf dem sich öffnenden Bildschirm.
- Klicken Sielinks auf die Option Adaptereinstellungen ändern.
- Öffnen Sie das Eigenschaftenmenü, indem Sie mit der rechten Maustaste auf Ihren Verbindungstyp klicken.
- Doppelklicken Sie auf Internet Protocol Version 4 (TCP /IPv4).
- Wenden wir die Einstellungen an, indem wir den unten angegebenen Google-DNS-Server eingeben.
- Bevorzugter DNS-Server: 8.8.8.8
- Anderer DNS-Server: 8.8.4.4
- Klicken Sie dann auf die Option "Einstellungen beim Beenden überprüfen", drücken Sie die Schaltfläche "OK" und wenden Sie die Aktionen an
Führen Sie nach dieser Aktion den anderen Vorschlag aus.
8-) Internet-Cache löschen
Wenn keiner der obigen Vorschläge funktioniert hat, können wir das Problem lösen, indem wir den DNS-Cache leeren. Dafür;
- Geben Sie cmd in den Suchbildschirm ein und führen Sie es als Administrator aus
- Eingabeaufforderungsbildschirm indem Sie die folgenden Codezeilen nacheinander eingeben und die Eingabetaste drücken.
- ipconfig /renew
- ipconfig /flushdns
- netsh int ipv4 zurückgesetzt
- netsh int ipv6 zurückgesetzt
- netsh winhttp Reset-Proxy
- Netsh-Winsock-Reset
- ipconfig /registerdns
- Nach diesem Vorgang wird angezeigt, dass Ihr DNS-Cache und Ihre Proxys erfolgreich gelöscht wurden.
Starten Sie nach diesem Vorgang den Computer neu und prüfen Sie, ob das Problem weiterhin besteht.








![Wie behebe ich den YouTube-Server-Fehler [400]?](https://www.hatauzmani.com/uploads/images/202403/image_380x226_65f1745c66570.jpg)




















