Wie behebt man den Fehler „Minecraft konnte Java.dll nicht finden“?
In diesem Artikel werden wir versuchen, die Fehler „Could Not Find Java.dll“, „Could Not Find Java SE Runtime Environment“ und „Software\JavaSoft\Java Runtime Environment“ zu beheben, auf die Minecraft-Spieler stoßen, wenn sie versuchen, TLauncher und öffne das Spiel.

Minecraft-Spieler haben "Could Not Find Java.dll", "Could Not Find Java SE Runtime Environment" und "Software\JavaSoft\Java Runtime"beim Ausführen des Spiels. Auftreten des Fehlers "Umgebung" und Einschränkung des Zugriffsauf das Spiel. Wenn Sie mit einem solchen Problem konfrontiert sind, können Sie eine Lösung finden, indem Sie die folgenden Vorschlägebefolgen.
Was ist der Fehler Minecraft konnte Java.dll nicht finden?
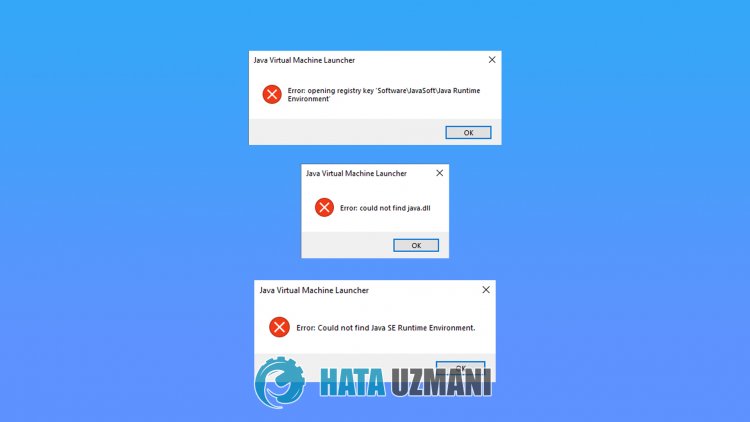
Dieser Fehler trittauf, wenn die Java-Bibliothek in Ihrem Windows-Betriebssystem fehlt. Dazu geben wir Ihnen Informationen, wie Sie einen solchen Fehlerbeheben können, indem wirauf den Vorschlag eingehen.
Wiebehebt man den Fehler „Minecraft konnte Java.dll nicht finden“?
Wir können das Problem lösen, indem Sie die folgenden Vorschlägebefolgen, um diesen Fehler zubeheben.
1-) Aktuelle Java-Bibliothek herunterladen
Wir können das Problembeseitigen, indem wir dieaktuelle Java-Bibliothek für das Minecraft Launcher-Programm definieren.
- Öffnen Sie es zunächst, indem Sieauf den Link klicken, den wirauf der Seite hinterlassen. Klicken Sie hier, umauf die Java-Bibliothek zuzugreifen.
- Klicken Sieauf dem sich öffnenden Bildschirmauf die JDK-Version. Klicken Sieauf die neueste Version. Die neueste Version scheint jetzt JDK18 zu sein.

- Klicken Sieauf dem sich öffnenden Bildschirm neben "Windows/x64"auf die Option "zip".

- Klicken Sieauf die heruntergeladene ZIP-Datei und übertragen Sie den enthaltenen Ordner in den Ordner "C:\Program Files\Java".
- Führen Sie dann das Minecraft Launcher-Programmaus und klicken Sieauf das Symbol „Einstellung“ und öffnen Sie es.
- Wählen Sie die Option „Minecraft-Einstellungen“auf dem sich öffnenden Bildschirm und klicken Sieauf die Option „Ändern“ neben „Auswahl Java“. stark>".
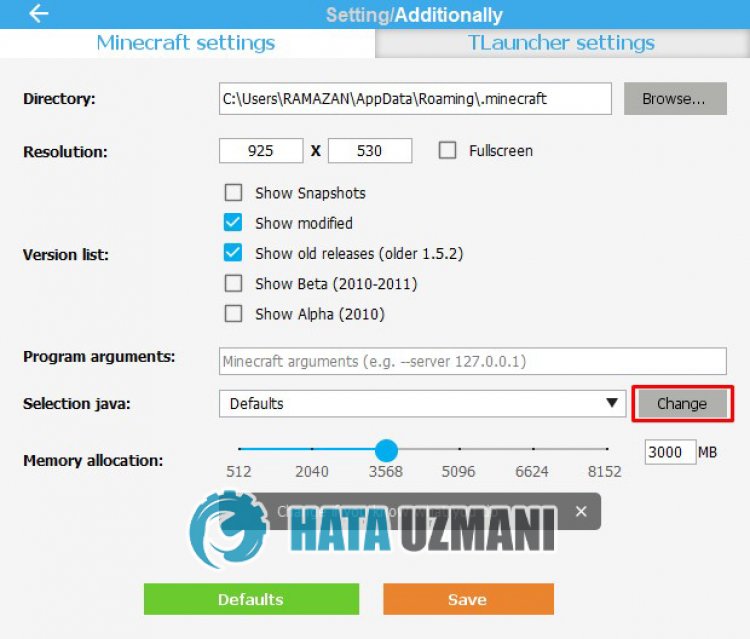
- Klicken Sie dann neben "Pfad zum Ordner mit Java"auf "Durchsuchen".
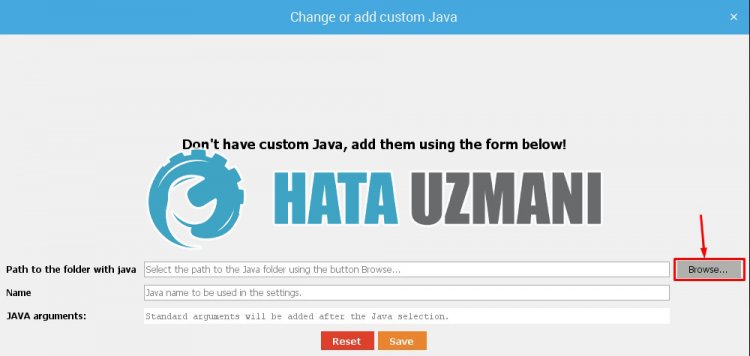
- Wählen Sie nach diesem Vorgang den Java-Bibliotheksordneraus, den wir in den Ordner "C:\Program Files\Java" übertragen haben.
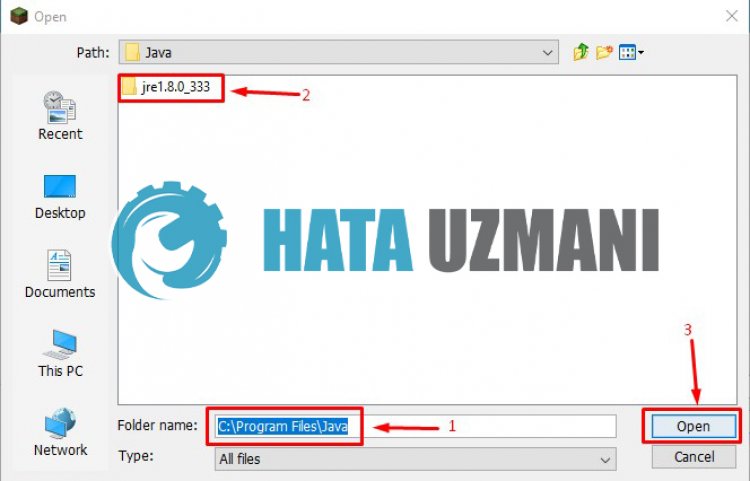
- Speichern Sie dann Ihre Transaktion, indem Sieauf die Schaltfläche "Speichern" klicken.
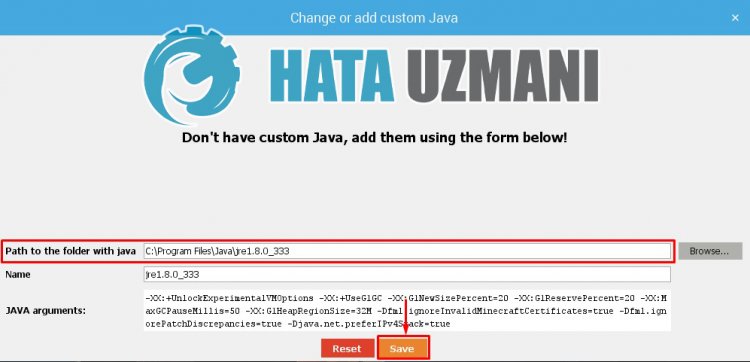
- Schließen Sie das Fenster und wählen Sie die Option "Pfad zum Ordner mit Java", wählen Sie die gespeicherte Java-Bibliothekaus und klicken Sieauf die Schaltfläche "Speichern".
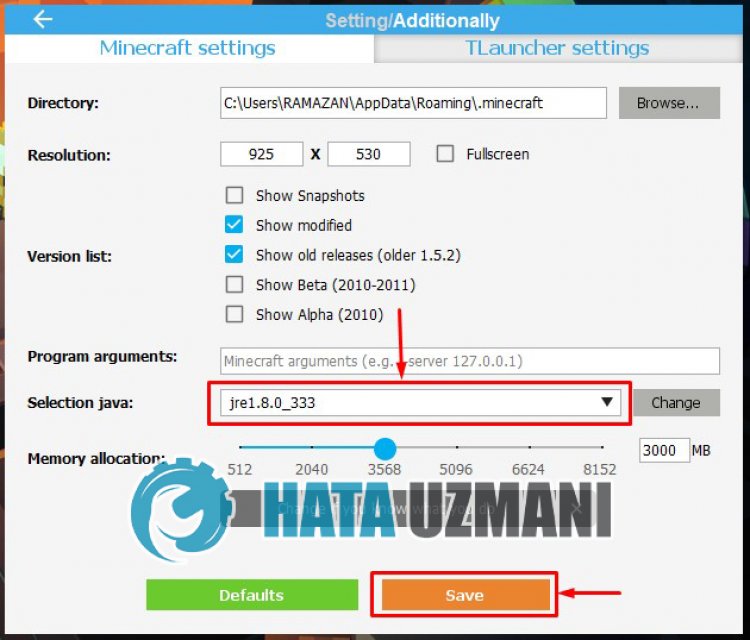
Nachdem der Vorgang erfolgreichabgeschlossen wurde, können Sie das Spiel starten.








![Wie behebe ich den YouTube-Server-Fehler [400]?](https://www.hatauzmani.com/uploads/images/202403/image_380x226_65f1745c66570.jpg)










