Wie behebt man den Fehler „Fortnite-Einstiegspunkt nicht gefunden“?
In diesem Artikel werden wir versuchen, den Fehler „Einstiegspunkt nicht gefunden“ zu beheben, auf den Fortnite-Spieler nach dem Ausführen des Spiels stoßen.

Fortnite-Spieler können nicht auf das Spiel zugreifen, wenn ihnen nach dem Ausführen des Spiels der Fehler „Einstiegspunkt nicht gefunden“ angezeigt wird. Wenn Sie mit einem solchen Problem konfrontiert sind, können Sie eine Lösung finden, indem Sie die folgenden Vorschläge befolgen.
Was ist der Fehler „Fortnite-Einstiegspunkt nicht gefunden“?
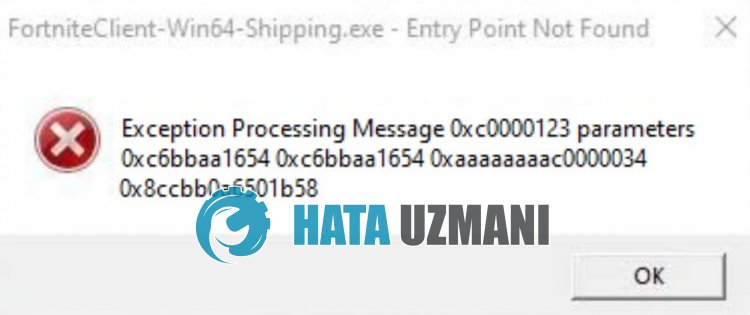
Dieser Fehler wird normalerweise durch Dateibeschädigung im Betriebssystem verursacht. Natürlich kann ein solcher Fehler nicht nur wegen dieses Problems auftreten, sondern auch wegen vieler anderer Probleme. Dazu werden wir versuchen, das Problem zu lösen, indem wir Ihnen einige Vorschläge machen.
So beheben Sie den Fehler „Fortnite-Einstiegspunkt nicht gefunden“
Um diesen Fehler zu beheben, finden Sie die Lösung für das Problem, indem Sie die folgenden Vorschläge befolgen.
1-) Windows-Fehler beheben
Die Dateien in Windows sind beschädigt oder beschädigt, was zu verschiedenen Fehlern führen kann. Dazu werden wir zwei Codeblöcke mit Ihnen teilen und versuchen, beschädigte oder beschädigte Dateien zu scannen und zu reparieren.
Führen Sie einen SFC-Scan durch
Beschädigte oder beschädigte Dateien, die in Windows-Dateien vorkommen, können viele Fehlercodes verursachen. Dazu werden wir Ihnen einige Möglichkeiten zur Lösung des Problems aufzeigen.
- Geben Sie "cmd" in den Startbildschirm der Suche ein und führen Sie es als Administrator aus.
- Geben Sie "sfc /scannow" in die sich öffnende Eingabeaufforderung ein und drücken Sie die Eingabetaste.
Nach diesem Vorgang werden beschädigte oder beschädigte Dateien gescannt und Korrekturen vorgenommen. Fahren Sie Ihren Computer nicht herunter und starten Sie ihn nicht neu, bis der Vorgang abgeschlossen ist. Lassen Sie uns nach diesem Vorgang einen weiteren Vorschlag machen.
Führen Sie einen DISM-Scan durch
- Geben Sie "cmd" in den Startbildschirm der Suche ein und führen Sie es als Administrator aus.
- Geben Sie die folgenden Befehle in den sich öffnenden Eingabeaufforderungsbildschirm ein und drücken Sie die Eingabetaste.
- Dism /Online /Cleanup-Image /CheckHealth
- Dism /Online /Cleanup-Image /ScanHealth
- Dism /Online /Cleanup-Image /RestoreHealth
Nach erfolgreichem Abschluss des Vorgangs können Sie Ihren Computer neu starten und prüfen, ob das Problem weiterhin besteht.
2-) Betriebssystem aktualisieren
Die Tatsache, dass Ihr Betriebssystem nicht auf dem neuesten Stand ist, kann dazu führen, dass wir auf verschiedene Fehler dieser Art stoßen. Dazu können Sie prüfen, ob das Problem weiterhin besteht, indem Sie das Betriebssystem aktualisieren.
- Geben Sie im Suchbildschirm "Nach Updates suchen" ein und öffnen Sie es.
- Klicken Sie auf dem sich öffnenden Bildschirm auf "Nach Updates suchen" und prüfen Sie.
- Aktualisieren Sie nach der Überprüfung des Betriebs die Aktualisierungsanforderung, falls verfügbar.
Nachdem das Update abgeschlossen ist, können Sie Ihren Computer neu starten und prüfen, ob das Problem weiterhin besteht.
3-) Binärordner löschen
Eine beschädigte oder unvollständige Installation des Binaries-Ordners im
Fortnite-Ordner kann dazu führen, dass wir auf verschiedene Fehler wie diesen stoßen. Wenn der Binaries-Ordner beschädigt ist oder Datei-Uploads fehlen, müssen wir den Ordner möglicherweise aktualisieren. Dazu können wir den Binaries-Ordner aktualisieren, indem wir den folgenden Vorschlag befolgen.
- Lassen Sie uns zuerst zum Fortnite-Dateiordner gelangen.
- Öffnen Sie den Ordner „FortniteGame“, der sich im Fortnite-Dateiordner befindet.
- Löschen Sie den Ordner "Binaries" im Ordner.
- Führen Sie nach Abschluss des Löschvorgangs den Epic Games Launcher aus und überprüfen Sie das Fortnite-Spiel.
- Klicken Sie zur Bestätigung auf "Bibliothek" und dann auf die drei Punkte neben dem Spiel "Fortnite" und wählen Sie "Verwalten" aus.
- Starten Sie den Verifizierungsprozess, indem Sie im neuen Fenster, das sich öffnet, auf "Verifizieren" klicken.
Nachdem der Überprüfungsprozess abgeschlossen ist, kannst du das Spiel starten, um zu prüfen, ob das Problem weiterhin besteht.
4-) EAC-Software installieren
Wir können dieses Problem beheben, indem wir die Easy Anti-Cheat-Software im Fortnite-Spiel installieren.
- Speicherort der Fortnite-Spieldatei öffnen.
- Öffnen Sie die Ordner "Binaries", "Win64" und "EasyAntiCheat" jeweils in dem Ordner, auf den wir gestoßen sind.
- Öffnen Sie das Programm "EasyAntiCheat_Setup.exe" durch einen Doppelklick darauf.
- Klicken Sie auf dem sich öffnenden Bildschirm auf die Schaltfläche "Easy Anti-Cheat installieren".
- Klicken Sie nach Abschluss der Installation auf die Schaltfläche "Fertigstellen", um den Vorgang abzuschließen.
Wenn es nach diesem Vorgang nicht funktioniert hat, löschen Sie Easy Anti-Cheat und installieren Sie es erneut. Dafür;
- Öffne den Speicherort der Fortnite-Spieldatei.
- Öffnen Sie den Ordner "EasyAntiCheat" in dem Ordner, auf den wir gestoßen sind.
- Öffnen Sie das Programm "EasyAntiCheat_Setup.exe" durch einen Doppelklick darauf.
- Wählen Sie das Fortnite-Spiel im geöffneten Programm aus und deinstallieren Sie es, indem Sie untenlinks auf die Option "Deinstallieren" klicken.
Nach diesem Vorgang können Sie den obigen Installationsvorgang erneut versuchen.
5-) Deaktivieren Sie die Treibersignatur
Wir können solche Fehler verhindern, indem wir die Windows 10-Treibersignatur deaktivieren.
- Geben Sie cmd in den Suchbildschirm ein und führen Sie es als Administrator aus
- Geben Sie das folgende Code-Snippet auf dem sich öffnenden Eingabeaufforderungsbildschirm ein und drücken Sie die Eingabetaste.
- bcdedit -set TESTSIGNING OFF
- bcdedit /set nointegritychecks off
Nachdem der Prozess erfolgreich angewendet wurde, können wir den Computer neu starten und das Fortnite-Spiel bequem ausführen.
6-) Kompatibilitätsmodus ändern
Wenn im Fortnite-Spiel ein Kompatibilitätskonflikt vorliegt, kann dies dazu führen, dass wir auf verschiedene Fehler wie diesen stoßen. Dafür können wir das Problem beseitigen, indem wir die Kompatibilität sicherstellen.
- Lassen Sie uns zuerst auf den Fortnite-Spielordner zugreifen.
- Öffnen wir den Ordner "FortniteGame", "Binaries", "Win64".
- Klicken Sie mit der rechten Maustaste auf die Datei „FortniteClient-Win64-Shipping.exe“ im Ordner und greifen Sie auf das Menü „Eigenschaften“ zu.
- Klicken Sie im neuen Fenster, das sich öffnet, auf die Option "Kompatibilität" und aktivieren Sie die Option "Dieses Programm im Kompatibilitätsmodus ausführen für:".
- Wählen Sie dann unten "Windows 8" und aktivieren Sie die Option "Dieses Programm als Administrator ausführen".
- Nachdem Sie diesen Vorgang ausgeführt haben, speichern Sie ihn, indem Sie auf die Schaltfläche "Übernehmen" klicken.
Nachdem der Speichervorgang abgeschlossen ist, kannst du das Spiel ausführen und prüfen, ob das Problem weiterhin besteht.
Ja, Freunde, wir haben unser Problem unter diesem Titel gelöst. Wenn Ihr Problem weiterhin besteht, können Sie nach den aufgetretenen Fehlern fragen, indem Sie unsere FORUM-Plattform betreten.
