Wie behebt man den fatalen D3D-Fehler von Monster Hunter Rise?
In diesem Artikel werden wir versuchen, das Problem „Schwerer D3D-Fehler“ zu lösen, auf das Spieler von Monster Hunter Rise stoßen, nachdem sie das Spiel ausgeführt haben.

Monster Hunter Rise-Spieler erhalten nach dem Ausführen des Spiels den Fehler „Fatal D3D Error“, der ihren Zugriff auf das Spiel einschränkt. Wenn Sie mit einem solchen Problem konfrontiert sind, können Sie eine Lösung finden, indem Sie die folgenden Vorschläge befolgen.
- Was ist ein fataler D3D-Fehler von Monster Hunter Rise?
- Wie man den fatalen D3D-Fehler von Monster Hunter Rise behebt
Was ist der fatale D3D-Fehler von Monster Hunter Rise?
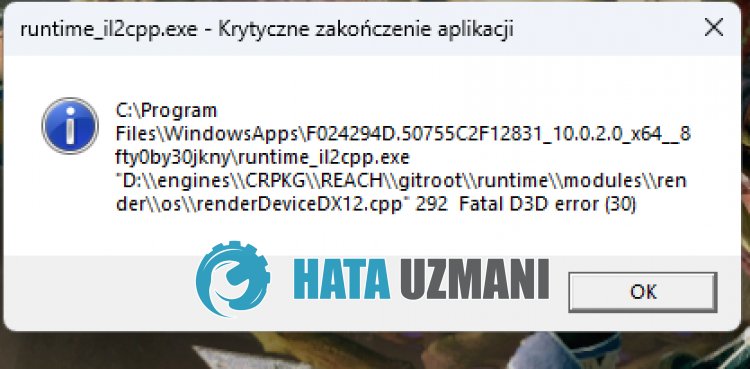
Dieser Fehler kann häufig auftreten, wenn der Grafiktreiber veraltet ist, wodurch der Zugriff der Benutzer auf das Spiel eingeschränkt wird.
Natürlich kann ein solcher Fehler nicht nur wegen dieses Problems auftreten, sondern auch wegen vieler anderer Probleme.
Dazu werden wir versuchen, das Problem zu lösen, indem wir Ihnen einige Vorschläge machen.
So beheben Sie den fatalen D3D-Fehler von Monster Hunter Rise
Um diesen Fehler zu beheben, finden Sie die Lösung für das Problem, indem Sie die folgenden Vorschläge befolgen.
1-) Grafikkartentreiber aktualisieren
Bei solchen Kontinuitätsproblemen kann ein Aktualisierungsfehler in der Grafikkarte auftreten. Dazu müssen wir die Grafikkarte aktualisieren. Wenn Sie bereit sind, fangen wir an.
Für Benutzer mit Nvidia-Grafikkarte;
- Zunächst müssen wir Geforce Experience herunterladen und installieren Programm, das von Nvidia veröffentlicht wird.
- Nach dem Download- und Installationsvorgang öffnen wir unser Programm und öffnen oben das Menü "Treiber".
- Laden Sie unser Update herunter, indem Sie oben auf die Schaltfläche "Herunterladen" klicken.
- Nachdem unser Download abgeschlossen ist, führen wir den Installationsprozess durch, indem Sie auf die Schnellinstallationsschaltfläche klicken.
- Starten Sie Ihren Computer neu, nachdem dieser Vorgang abgeschlossen ist.
Für Benutzer mit AMD-Grafikkarte;
- AMDs AMD Radeon Software Wir müssen das Programm herunterladen und installieren.
- Nach Abschluss des Download- und Installationsvorgangs öffnen wir unser Programm und klicken rechts unter dem Treiber- und Softwaremenü auf die Schaltfläche Nach Updates suchen und prüfen, ob unsere Grafikkarte auf dem neuesten Stand ist.
- Sie können Ihren Computer neu starten, indem Sie das Update durchführen.
Für Benutzer mit Intel-Grafikkarte;
Benutzer mit einem Intel-Prozessor können die Grafikkarte im Intel-Prozessor verwenden, da sie keine Grafikkarte haben. Dies kann eine Aktualisierung der Intel-Grafikkarte erfordern.
- Laden Sie zuerst das Programm Intel Driver herunter
- Öffnen Sie nach Abschluss des Downloads das Programm. Nachdem der Installationsvorgang abgeschlossen ist, klicken Sie auf die Schaltfläche "Starten" und warten Sie, bis Sie zur Seite weitergeleitet werden.
- Nach diesem Vorgang scannt Intel Driver & Support Assistant Ihr System. Sobald der Scan abgeschlossen ist, werden einige Treiber extrahiert, die Sie aktualisieren müssen. Führen Sie den Installationsvorgang durch, indem Sie die aktualisierte Version der Treiber herunterladen.
Nachdem wir unseren Grafiktreiber aktualisiert und unseren Computer neu gestartet haben, können wir versuchen, Monster Hunter Rise zu öffnen.
2-) Frameworks prüfen
Das Fehlen von Windows-Frameworks auf Ihrem Computer kann verschiedene Fehler im Spiel verursachen. Daher muss Ihr Computer über DirectX-, .NET Framework- und VCRedist-Anwendungen verfügen.
- Klicken Sie hier, um das aktuelle .NET Framework herunterzuladen.
- Klicken Sie hier, um den aktuellen VCRedist herunterzuladen. (x64)
- Klicken Sie hier, um den aktualisierten VCRedist herunterzuladen. (x86)
- Klicken Sie hier, um das aktuelle DirectX herunterzuladen.
Nachdem Sie das Update durchgeführt haben, können Sie Ihren Computer neu starten und das Spiel ausführen und prüfen, ob das Problem weiterhin besteht.
3-) Grafikkartentreiber deinstallieren
Zunächst benötigen wir die Utility-Software, um die Treiber-Updates auf unserer Grafikkarte vollständig zu entfernen. Der Name dieses Dienstprogramms ist "DDU", dh "Display Driver Uninstaller".
- Laden Sie das DDU-Dienstprogramm herunter. Zum Herunterladen klicken.
- Führen Sie dann das Programm "DDU" aus, indem Sie das DDU-Dienstprogramm auf den Desktop extrahieren.
- Wählen Sie rechts in der Geräteauswahl die Option "GPU".
- Wählen Sie dann unten Ihre Grafikkartenmarke aus und klicken Sie auf "Reinigen und neu starten".
Nach diesem Vorgang werden die Updates Ihrer Grafikkarte auf Ihrem Computer vollständig entfernt. Nach diesem Vorgang können Sie Ihre Grafikkarte aktualisieren, indem Sie die obigen Schritte erneut ausführen.
4-) Übertaktung der Grafikkarte reduzieren
Wenn das Problem trotz Durchführung des oben genannten Vorgangs weiterhin besteht, kann ein solches Problem auftreten, wenn Sie die Grafikkarte übertaktet haben. Dazu können Sie das Problem beheben, indem Sie die Betriebsfrequenz Ihrer Grafikkarte senken oder wiederherstellen.
- Führen Sie MSI Afterburner aus.
- Setzen Sie die Optionen "Core Clock" und "Memory Clock" unter der Hauptüberschrift "Clock" im Programm auf "0". .
- Klicken Sie nach diesem Vorgang auf das Bestätigungssymbol unten, um die Transaktion zu speichern.

Führen Sie nach Durchführung des Vorgangs Monster Hunter Rise aus, um zu sehen, ob das Problem weiterhin besteht.
Ja, Freunde, wir haben unser Problem unter diesem Titel gelöst. Wenn Ihr Problem weiterhin besteht, können Sie nach den aufgetretenen Fehlern fragen, indem Sie unsere FORUM-Plattform betreten.








![Wie behebe ich den YouTube-Server-Fehler [400]?](https://www.hatauzmani.com/uploads/images/202403/image_380x226_65f1745c66570.jpg)




















