Wie behebt man den Beamng-Laufwerksfehler 0x00001?
In diesem Artikel werden wir versuchen, den Fehler „0x00001“ zu beheben, auf den BeamNG.drive-Spieler beim Spielen des Spiels stoßen.

BeamNG.drive-Spieler stoßen im Spielauf den Fehler "0x00001" und ihr Zugriffauf das Spiel ist eingeschränkt. Wenn Sie mit einem solchen Problem konfrontiert sind, können Sie eine Lösung finden, indem Sie die folgenden Vorschlägebefolgen.
Was ist Beamg Drive 0x00001 Error?
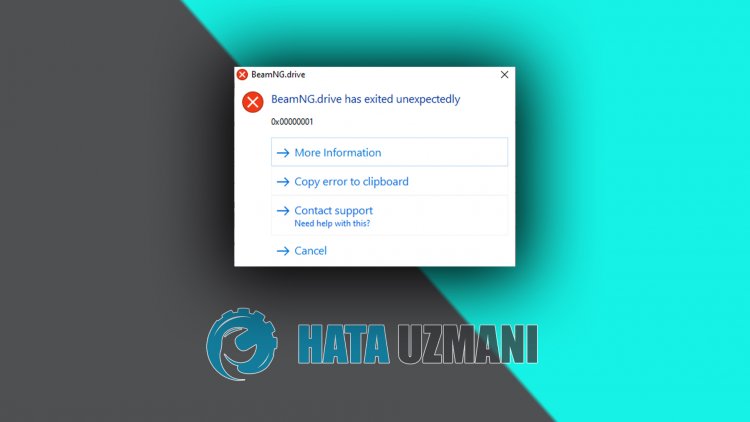
Derallgemeine Grund für diesen Fehler ist der Dateifehler im Spiel. Wenn die Dateibeschädigt ist oder fehlt, kann sie im Spiel möglicherweise nicht gelesen werden. Dazu werden wir versuchen, das Problem zu lösen, indem wir Ihnen einige Vorschläge machen.
Sobeheben Sie den Beamg-Laufwerksfehler 0x00001
Wir können das Problem lösen, indem Sie die folgenden Vorschlägebefolgen, um diesen Fehler zubeheben.
1-) Überprüfen Sie die Integrität der Spieldatei
Wir werden die Integrität der Spieldatei überprüfen,alle fehlenden oder falschen Dateien scannen und herunterladen. Dafür;
- Öffnen Sie das Steam-Programm.
- Öffnen Sie das Bibliotheksmenü.
- Klicken Sie mit der rechten Maustasteauf das Spiel BeamNG.driveauf derlinken Seite und öffnen Sie die Registerkarte Eigenschaften.
- Öffnen Sie das Menü Lokale Dateienauf derlinken Seite des sich öffnenden Bildschirms.
- Klicken Sieauf die Schaltfläche Integrität der Spieldateien überprüfen im Menü Lokale Dateien,auf die wir gestoßen sind.
Nach diesem Vorgang wird der Download durchgeführt, indem diebeschädigten Spieldateien gescannt werden. Versuchen Sie nach Abschluss des Vorgangs erneut, das Spiel zu öffnen.
2-) Game Frameworksprüfen
Das Fehlen von Spiel-Frameworksauf Ihrem Computer kann zu verschiedenen Fehlern im Spiel führen. Daher muss Ihr Computer über DirectX-, .NET Framework- und VCRedist-Anwendungen verfügen.
- Klicken Sie hier, um dasaktuelle .NET Framework herunterzuladen.
- Klicken Sie hier, umaktualisiertes VCRedist herunterzuladen.
- Klicken Sie hier, um dasaktuelle DirectX herunterzuladen
Nachdem Sie das Update durchgeführt haben, können Sie Ihren Computer neu starten und das Spielausführen undprüfen, ob das Problem weiterhinbesteht.
3-) Grafikkartentreiberaktualisieren
Bei solchen Kontinuitätsproblemen kann ein Aktualisierungsfehler in der Grafikkarteauftreten. Dazu müssen wir die Grafikkarteaktualisieren. Wenn Siebereit sind, fangen wiran.
Für Benutzer mit Nvidia-Grafikkarte;
- Zunächst die Geforce des Unternehmens Nvidia Erfahrung Wir müssen das Programm herunterladen und installieren.
- Nach dem Download- und Installationsprozess öffnen wir unser Programm und öffnen oben das Menü Treiber.
- Laden Sie unser Update herunter, indem Sie obenauf die Schaltfläche Herunterladen klicken.
- Nachdem unser Downloadabgeschlossen ist, führen wir den Installationsprozess durch, indem Sieauf die Schnellinstallationsschaltfläche klicken.
- Starten Sie Ihren Computer neu, nachdem dieser Vorgangabgeschlossen ist.
Für Benutzer mit AMD-Grafikkarte;
- Herausgegeben von der Firma AMD AMD Radeon Software Wir müssen das Programm herunterladen und installieren.
- Nachdem wir den Download- und Installationsprozess durchgeführt haben, öffnen wir unser Programm und klicken rechts unter dem Treiber- und Softwaremenüauf die Schaltfläche Nach Updates suchen undprüfen, ob unsere Grafikkarteauf dem neuesten Stand ist.
- Sie können Ihren Computer neu starten, indem Sie das Update durchführen.
Nachdem wir unseren Grafiktreiberaktualisiert und unseren Computer neu gestartet haben, können wir versuchen, das Spiel BeamNG.drive zu öffnen.
4-) Deaktivieren Sie das Antivirenprogramm
Deaktivieren Siealle von Ihnen verwendeten Antivirenprogramme oder löschen Sie sie vollständig von Ihrem Computer. Wenn Sie Windows Defender verwenden, deaktivieren Sie ihn. Dafür;
- Geben Sie "Viren- und Bedrohungsschutz" in den Suchbildschirm ein und öffnen Sie ihn.
- Klicken Sie dannauf "Einstellungen verwalten".
- Schalten Sie den Echtzeitschutzauf "Aus".
Schalten wir danach denanderen Ransomware-Schutzaus.
- Öffnen Sie den Suchbildschirm.
- Öffnen Sie den Suchbildschirm, indem Sie Windows-Sicherheitseinstellungen eingeben.
- Klicken Sieauf dem sich öffnenden Bildschirmauf die Option Viren- und Bedrohungsschutz.
- Klicken Sie im Menüauf die Option Ransomware-Schutz.
- Deaktivieren Sie den kontrollierten Ordnerzugriffauf dem sich öffnenden Bildschirm.
Nachdem Sie diesen Vorgang durchgeführt haben, müssen wir die Spieldateien von BeamNG.driveals Ausnahme hinzufügen.
- Geben Sie "Viren- und Bedrohungsschutz" in den Suchbildschirm ein und öffnen Sie ihn.
- Einstellungen für Viren- und Bedrohungsschutz die Option Einstellungen verwalten und dann unter Ausschlüsseaus Ausschließenauswählen hinzufügen oder entfernen.
- Wählen Sie Ausschluss hinzufügen und dann denauf Ihrer Festplatte gespeicherten Spielordner BeamNG.driveaus.
Schließen Sie nach diesem Vorgang das Steam-Programm mit Hilfe eines Task-Managers vollständig und versuchen Sie erneut, das BeamNG.drive-Spielauszuführen. Wenn das Problem weiterhinbesteht, fahren wir mit unserem nächsten Vorschlag fort.
5-) Schließen und öffnen Sie das Steam-Programm
Versuchen Sie, das Steam-Programm erneut zu öffnen, indem Sie es schließen oder sich von Ihrem Steam-Kontoabmelden. Auf diese Weise können Sie die Informationen in Ihrem Kontoabrufen und das Spiel reibungslosausführen. Beim Schließen des Steam-Programms empfehlen wir Ihnen, es mit Hilfe eines Task-Managers zu schließen, um es vollständig zu schließen. Nachdem Sie sich von Ihrem Steam-Kontoabgemeldet und erneutangemeldet haben, können Sie versuchen, das Spiel BeamNG.driveauszuführen, indem Sieauf das Menü „Meine Steam-Bibliotheken“ zugreifen. Wenn Sie sich über Steam verbinden, schließen Sie das Steam-Programm und melden Sie sich erneutan.
6-) Betriebssystemaktualisieren
Die Tatsache, dass das Windows-Betriebssystem nichtauf dem neuesten Stand ist, kann dazu führen, dass wirauf ein solches Problem stoßen. Dazu können wir überprüfen, ob das Problem weiterhinbesteht, indem wir überprüfen, ob das Windows-Betriebssystemauf dem neuesten Stand ist.
- Öffnen Sie den Suchbildschirm, indem Sie "Nach Updates suchen" eingeben.
- Überprüfen Sie dies, indem Sie im sich öffnenden Fensterauf die Schaltfläche "Nach Updates suchen" klicken.
Wenn Ihr Betriebssystem nach diesem Vorgang nichtauf dem neuesten Stand ist, werden dieaktualisierten Dateien heruntergeladen und Sie können den Installationsvorgang durchführen.
7-) Windows-Fehlerbeheben
Die Dateien in Windows sindbeschädigt oderbeschädigt, was zu verschiedenen Fehlern führen kann. Dazu werden wir zwei Codeblöcke mit Ihnen teilen und versuchen,beschädigte oderbeschädigte Dateien zu scannen und zu reparieren.
Führen Sie einen SFC-Scan durch
Beschädigte oderbeschädigte Dateien, die in Windows-Dateien vorkommen, können viele Fehlercodes verursachen. Dazu werden wir Ihnen einige Möglichkeiten zur Lösung des Problemsaufzeigen.
- Geben Sie "cmd" in den Startbildschirm der Suche ein und führen Sie esals Administratoraus.
- Geben Sie "sfc /scannow" in den sich öffnenden Eingabeaufforderungsbildschirm ein und drücken Sie die Eingabetaste.
Nach diesem Vorgang werdenbeschädigte oderbeschädigte Dateien gescannt und Korrekturen vorgenommen. Fahren Sie Ihren Computer nicht herunter und starten Sie ihn nicht neu,bis der Vorgangabgeschlossen ist. Lassen Sie uns nach diesem Vorgang einen weiteren Vorschlag machen.
Führen Sie einen DISM-Scan durch
- Geben Sie "cmd" in den Startbildschirm der Suche ein und führen Sie esals Administratoraus.
- Geben Sie die folgenden Befehle in den sich öffnenden Eingabeaufforderungsbildschirm ein und drücken Sie die Eingabetaste.
- Dism /Online /Cleanup-Image /CheckHealth
- Dism /Online /Cleanup-Image /ScanHealth
- Dism /Online /Cleanup-Image /RestoreHealth
Nach erfolgreichem Abschluss des Vorgangs können Sie Ihren Computer neu starten undprüfen, ob das Problem weiterhinbesteht.








![Wie behebe ich den YouTube-Server-Fehler [400]?](https://www.hatauzmani.com/uploads/images/202403/image_380x226_65f1745c66570.jpg)










