Wie behebt man den 7 Days to Die 0xc0000005-Fehler?
„Die Anwendung konnte nicht korrekt gestartet werden (0xc0000005).“ 7 Days to Die-Spieler begegnen nach dem Ausführen des Spiels. Wir werden versuchen, den Fehler in diesem Artikel zu beheben.
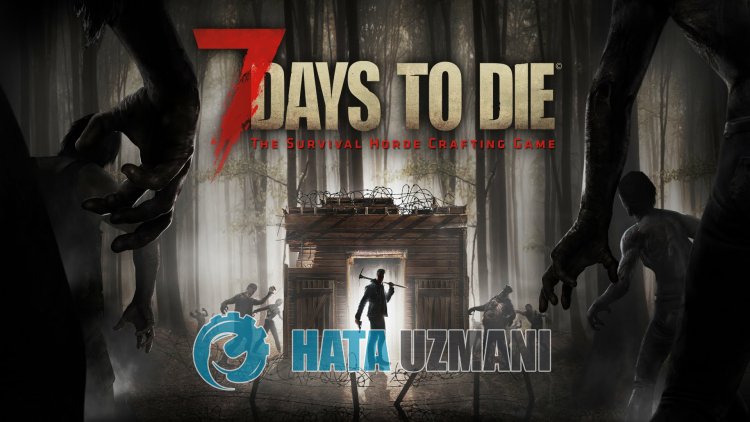
Der Zugriff von 7 Days to Die-Spielern auf das Spiel wird durch den Fehler „Die Anwendung konnte nicht korrekt gestartet werden (0xc0000005).“ nach dem Ausführen des Spiels eingeschränkt. Wenn Sie mit einem solchen Problem konfrontiert sind und keine Ahnung haben, was zu tun ist, werden wir versuchen, das Problem zu lösen, indem wir in diesem Artikel einige Vorschläge für Sie erwähnen.
Was ist 7 Days to Die 0xc0000005 Fehler?
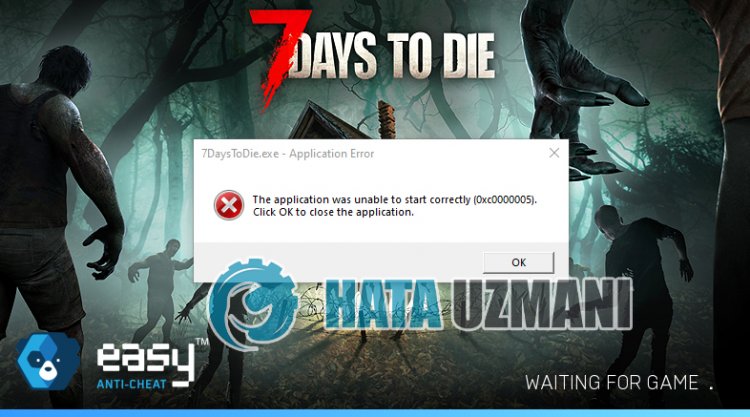
Dieser Fehler wird normalerweise dadurch verursacht, dass das Easy Anti Cheat-Programm nicht richtig funktioniert. Der Grund dafür kann darinliegen, dass das Antivirenprogramm die Easy Anti Cheat-Software blockiert.
Natürlichliegt es nicht nur an der Blockierung des Antivirensystems, sondern auch an der beschädigten oder unvollständigen Installation der Anwendung. Dazu geben wir Ihnen Informationen, wie Sie den Fehler 0xc0000005 beheben können, indem wir einige Vorschläge nennen.
So beheben Sie den 7 Days to Die 0xc0000005-Fehler
Um diesen Fehler zu beheben, finden Sie die Lösung für das Problem, indem Sie die folgenden Vorschläge befolgen.
1-) Deaktivieren Sie das Antivirenprogramm
Deaktivieren Sie alle von Ihnen verwendeten Antivirenprogramme oder löschen Sie sie vollständig von Ihrem Computer. Wenn Sie Windows Defender verwenden, deaktivieren Sie ihn. Dafür;
- Öffnen Sie den Suchbildschirm.
- Öffnen Sie den Suchbildschirm, indem Sie "Windows-Sicherheitseinstellungen" eingeben.
- Klicken Sie auf dem sich öffnenden Bildschirm auf "Viren- und Bedrohungsschutz".
- Klicken Sie im Menü auf "Ransomware-Schutz".
- Deaktivieren Sie "Kontrollierter Ordnerzugriff" auf dem sich öffnenden Bildschirm.
Deaktivieren Sie danach den Echtzeitschutz.
- Geben Sie "Viren- und Bedrohungsschutz" in den Suchbildschirm ein und öffnen Sie ihn.
- Klicken Sie dann auf "Einstellungen verwalten".
- Schalten Sie den Echtzeitschutz auf "Aus".
Nach Durchführung dieses Vorgangs müssen wir ausnahmsweise 7 Days to Die-Spieldateien hinzufügen.
- Geben Sie "Viren- und Bedrohungsschutz" in den Suchbildschirm ein und öffnen Sie ihn. Wählen Sie unter
- Einstellungen für Viren- und Bedrohungsschutz die Option Einstellungen verwalten und dann unter Ausschlüsse aus Ausschließen auswählen hinzufügen oder entfernen.
- Wählen Sie Ausschluss hinzufügen und dann den auf Ihrer Festplatte gespeicherten Spielordner 7 Days to Die aus.
Nach diesem Vorgang können Sie das Spiel ausführen und prüfen, ob das Problem weiterhin besteht.
2-) EAC-Software installieren
Wir können dieses Problem beheben, indem wir die Easy Anti-Cheat-Software in 7 Days to Die installieren.
- Zuerst greifen Sie auf den Spielordner von 7 Days to Die zu.
- Öffne den Ordner "EasyAntiCheat" im Spielordner.
- Öffnen Sie die Datei "EasyAntiCheat_Setup.exe" auf dem sich öffnenden Bildschirm.
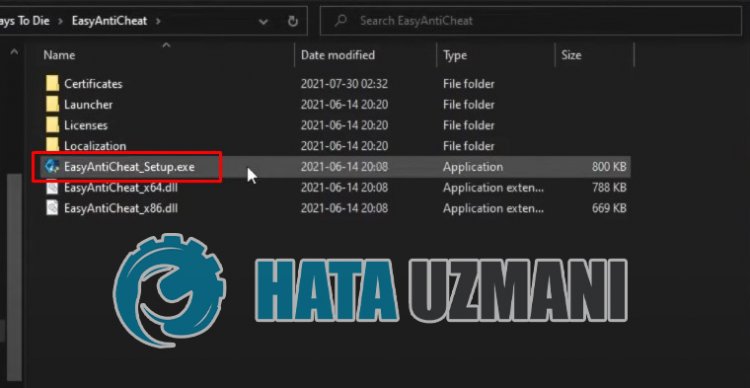
- Wenn das Easy Anti-Cheat-Programm nicht installiert ist, wählen Sie das Spiel 7 Days to Die und klicken Sie unten auf die Schaltfläche "Easy Anti-Cheat installieren". Wenn das Easy Anti-Cheat-Programm installiert ist, wählen Sie „Aktuell (Spiel 17)“ und klicken Sie unten auf die Schaltfläche „Reparaturservice“.
- Nach erfolgreichem Abschluss des Vorgangs können Sie prüfen, ob das Problem weiterhin besteht.
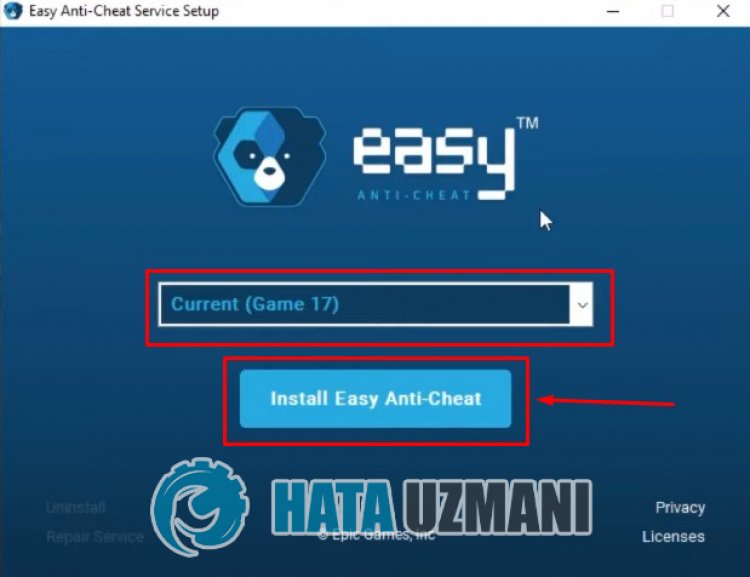
Wenn es nach diesem Vorgang nicht funktioniert hat, löschen Sie Easy Anti-Cheat und installieren Sie es erneut. Dafür;
- Zunächst greifen Sie auf den Ordner "C:\Program Files (x86)\EasyAntiCheat" zu.
- Öffnen Sie das Programm "EasyAntiCheat.exe", das sich im Ordner befindet.
- Wählen Sie die Option "Spiel 17" in der Option auf dem sich öffnenden Bildschirm und deinstallieren Sie es, indem Sie untenlinks auf die Option "Deinstallieren" klicken.
- Wählen Sie dann erneut "Spiel 17" und klicken Sie unten auf die Schaltfläche "Easy Anti-Cheat installieren" und führen Sie den Installationsvorgang durch.
- Nachdem der Installationsvorgang abgeschlossen ist, gehen Sie zum Spielordner von 7 Days to Die, öffnen Sie den Ordner "EasyAntiCheat" und führen Sie die Datei "EasyAntiCheat_Setup.exe" aus.
- Wählen Sie dann "Aktuell (Spiel 17)" und klicken Sie auf "Reparaturdienst".
Nach diesem Vorgang können Sie 7 Days to Die ausführen und prüfen, ob das Problem weiterhin besteht.
3-) Deaktivieren Sie die Treibersignatur
Ein solches Problem kann auftreten, weil die Easy Anti-Cheat-Software nach einer Treibersignatur fragt. Dazu können wir solche Fehler verhindern, indem wir die Windows 10-Treibersignatur deaktivieren.
- Geben Sie cmd in den Suchbildschirm ein und führen Sie es als Administrator aus
- Geben Sie das folgende Code-Snippet auf dem sich öffnenden Eingabeaufforderungsbildschirm ein und drücken Sie die Eingabetaste.
- bcdedit /set nointegritychecks off
Nachdem der Prozess erfolgreich implementiert wurde, können wir den Computer neu starten und Fall Guys bequem ausführen.
4-) Windows-Fehler beheben
Die Dateien in Windows sind beschädigt oder beschädigt, was zu verschiedenen Fehlern führen kann. Dazu werden wir zwei Codeblöcke mit Ihnen teilen und versuchen, beschädigte oder beschädigte Dateien zu scannen und zu reparieren.
Führen Sie einen SFC-Scan durch
Beschädigte oder beschädigte Dateien, die in Windows-Dateien vorkommen, können viele Fehlercodes verursachen. Dazu werden wir Ihnen einige Möglichkeiten zur Lösung des Problems aufzeigen.
- Geben Sie "cmd" in den Startbildschirm der Suche ein und führen Sie es als Administrator aus.
- Geben Sie "sfc /scannow" in die sich öffnende Eingabeaufforderung ein und drücken Sie die Eingabetaste.
Nach diesem Vorgang werden beschädigte oder beschädigte Dateien gescannt und Korrekturen vorgenommen. Fahren Sie Ihren Computer nicht herunter und starten Sie ihn nicht neu, bis der Vorgang abgeschlossen ist. Lassen Sie uns nach diesem Vorgang einen weiteren Vorschlag machen.
Führen Sie einen DISM-Scan durch
- Geben Sie "cmd" in den Startbildschirm der Suche ein und führen Sie es als Administrator aus.
- Geben Sie die folgenden Befehle in den sich öffnenden Eingabeaufforderungsbildschirm ein und drücken Sie die Eingabetaste.
- Dism /Online /Cleanup-Image /CheckHealth
- Dism /Online /Cleanup-Image /ScanHealth
- Dism /Online /Cleanup-Image /RestoreHealth
Nach erfolgreichem Abschluss des Vorgangs können Sie Ihren Computer neu starten und prüfen, ob das Problem weiterhin besteht.
Ja, Freunde, wir haben unser Problem unter diesem Titel gelöst. Wenn Ihr Problem weiterhin besteht, können Sie nach den aufgetretenen Fehlern fragen, indem Sie unsere FORUM-Plattform betreten.
