Wie behebe ich einen CapCut-Netzwerkfehler auf dem PC?
In diesem Artikel haben wir versucht, das Problem „Netzwerkfehler“ zu lösen, auf das CapCut-Benutzer bei der Verwendung der Anwendung stoßen.

CapCut-Benutzer stoßen bei der Verwendung der Anwendung auf das Problem „Netzwerkfehler“, wodurch ihr Zugriff auf die Anwendung eingeschränkt wird. Wenn Sie mit einem solchen Problem konfrontiert sind, können Sie eine Lösung finden, indem Sie die folgenden Vorschläge befolgen.
Was ist ein CapCut-Netzwerkfehler auf dem PC?
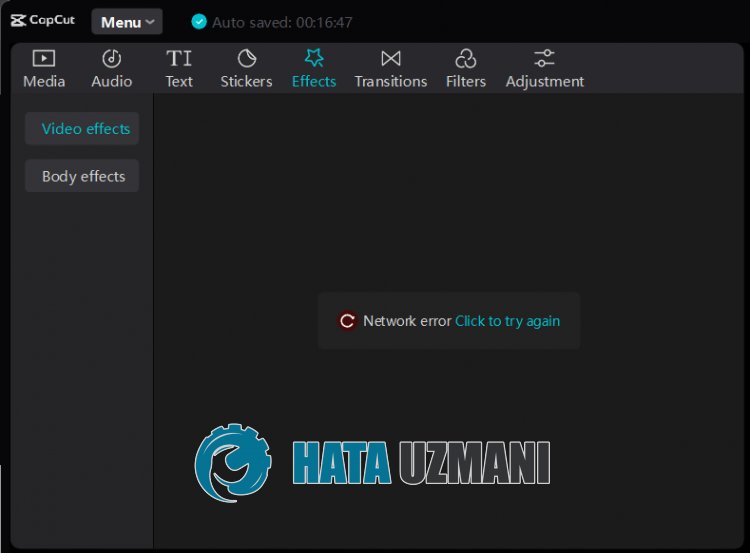
CapCut-Problem „Netzwerkfehler“ tritt bei Zugriffsblockierung auf.
Capcut kann beispielsweise sein Netzwerk für ein bestimmtes Land sperren und so den Benutzerzugriff auf die Anwendung einschränken.
So können Sie das Problem durch die Verwendung eines VPN-Netzwerks beseitigen.
Außerdem können Benutzer, die auf Internetprobleme stoßen, auch auf „Netzwerkfehler“ stoßen.
Hierzu geben wir Ihnen Informationen zur Behebung des CapCut-Problems „Netzwerkfehler“, indem wir einige Vorschläge nennen.
So beheben Sie den CapCut-Netzwerkfehler auf dem PC
Um diesen Fehler zu beheben, können Sie die Lösung des Problems finden, indem Sie die folgenden Vorschläge befolgen.
1-) VPN verwenden
Einige Länder werden möglicherweise von CapCut blockiert. Zu diesem Zweck können Sie diese Zugriffssperre mithilfe einer VPN-Anwendung beseitigen.
Daher können Sie das Problem beheben, indem Sie die im Microsoft Store verfügbare Hotspot Shield VPN-Anwendung verwenden.
Sie können die Hotspot Shield VPN-Anwendung aus dem Microsoft Store herunterladen, indem Sie auf den untenstehenden Link zugreifen.
Klicken Sie hier, um Hotspot Shield VPN zu installieren
Führen Sie nach der Installation der Anwendung den Verbindungsvorgang durch. Wenn die CapCut-Anwendung geöffnet ist, schließen Sie sie, führen Sie sie erneut aus und prüfen Sie, ob das Problem weiterhin besteht.
2-) Alte App verwenden
Benutzer, bei denen nach der Aktualisierung der Anwendung das Problem „Netzwerkfehler“ auftritt, geben an, dass das Problem durch die Installation der alten Version verschwindet.
Wir können das Problem beheben, indem wir die alte Version der Anwendung installieren.
Dazu können Sie die alte Version der CapCut-Anwendung herunterladen, indem Sie auf den untenstehenden Link zugreifen.
Nachdem Sie die alte Version heruntergeladen haben, installieren Sie sie und prüfen Sie, ob das Problem weiterhin besteht.
3-) Cloudflare-DNS-Server verwenden
Probleme, die beim Standard-DNS-Server auftreten, können dazu führen, dass in einigen Anwendungen verschiedene Verbindungsfehler auftreten.
Daher können Sie das Problem beheben, indem Sie den Cloudflare-DNS-Server verwenden.
- Geben Sie im Startbildschirm für die Suche „Systemsteuerung“ ein und öffnen Sie sie.
- Klicken Sie auf dem sich öffnenden Bildschirm auf die Option „Netzwerk und Internet“.
- Klicken Sie dann auf „Netzwerk- und Freigabecenter“.
- Klicken Sie auf dem neuen Bildschirm, der geöffnet wird, auf die Option neben „Links“.
- Klicken Sie dann auf „Eigenschaften“ und doppelklicken Sie auf „Internet Protocol Version 4 (TCP\IPv4)“.
- Registrieren Sie den Google-DNS-Server, den wir unten hinterlassen haben.
- Bevorzugter DNS-Server: 1.0.0.1
- Anderer DNS-Server: 1.1.1.1
Nachdem Sie diese Aktion ausgeführt haben, klicken Sie auf die Schaltfläche „OK“ und fahren Sie mit dem nächsten Vorschlag fort.
4-) Internet-Cache löschen
Probleme mit dem Internet-Cache können zu verschiedenen Verbindungsproblemen wie diesem führen.
Hierzu können Sie den Internet-Cache leeren, ihn neu konfigurieren und das Problem beheben.
- Geben Sie „cmd“ in den Startbildschirm für die Suche ein und führen Sie es als Administrator aus.
- Fügen Sie die folgenden Befehlszeilen in das sich öffnende Eingabeaufforderungsfenster ein und drücken Sie die Eingabetaste.
- ipconfig /renew
- ipconfig /flushdns
- netsh int ipv4 zurückgesetzt
- netsh int ipv6 zurückgesetzt
- Netsh Winhttp-Reset-Proxy
- Netsh-Winsock-Reset
- ipconfig /registerdns
Nachdem Sie die Befehlszeilen eingegeben haben, können Sie den Computer neu starten und prüfen, ob das Problem weiterhin besteht.








![Wie behebe ich den YouTube-Server-Fehler [400]?](https://www.hatauzmani.com/uploads/images/202403/image_380x226_65f1745c66570.jpg)




















