Wie behebe ich den Roblox-Fehlercode 773?
In diesem Artikel haben wir versucht, den Fehler „Teleport fehlgeschlagen beim Versuch, sich an einen Ort zu teleportieren, der eingeschränkt ist“ und dann den Fehler „Fehlercode: 773“ zu beheben, auf den Roblox-Spieler während des Spiels gestoßen sind.

Roblox-Spieler stoßen im Spiel auf die Fehlermeldung „Teleport fehlgeschlagen, Versuch, sich an einen Ort zu teleportieren, der eingeschränkt ist“, gefolgt von „Fehlercode: 773“, was ihren Zugriff einschränkt zum Spiel. Wenn Sie mit einem solchen Problem konfrontiert sind, können Sie die Lösung finden, indem Sie die folgenden Vorschläge befolgen.
Was ist Roblox-Fehlercode 773?
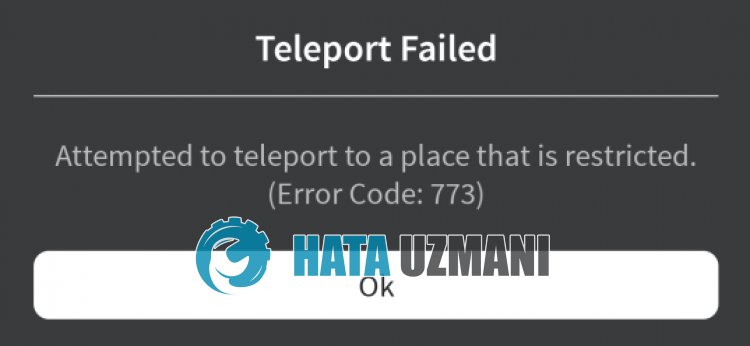
Roblox-Fehler „Fehlercode: 773“ kann aufgrund von Sicherheitsproblemen vor dem Spieler auftreten.
Dieser Fehlercode kann auch aufgrund des instabilen Betriebs des Internets auftreten.
Natürlich kann ein solcher Fehler nicht nur aufgrund dieser Frage auftreten, sondern auch aufgrund vieler Probleme.
Dazu stellen wir Ihnen ein paar Vorschläge und Informationen zur Verfügung, wie Sie die Roblox-Probleme „Teleport fehlgeschlagen, Versuch, sich an einen Ort zu teleportieren, der eingeschränkt ist“ und „Fehlercode: 773" Fehler .
So beheben Sie den Roblox-Fehlercode 773
Um diesen Fehler zu beheben, können Sie die Lösung des Problems finden, indem Sie die folgenden Vorschläge befolgen.
1-) DNS-Server ändern
Das Problem mit dem DNS-Server kann dazu führen, dass Sie auf verschiedene Verbindungsprobleme wie dieses stoßen.
Wenn Sie also den DNS-Server ändern, können Sie den Standard-DNS-Server von Google speichern und das Problem beheben.
- Geben Sie im Startbildschirm für die Suche „Systemsteuerung“ ein und öffnen Sie sie.
- Klicken Sie auf dem sich öffnenden Bildschirm auf die Option „Netzwerk und Internet“.
- Klicken Sie dann auf „Netzwerk- und Freigabecenter“.
- Klicken Sie auf dem neuen Bildschirm, der geöffnet wird, auf die Option neben „Links“.
- Klicken Sie dann auf „Eigenschaften“ und doppelklicken Sie auf „Internet Protocol Version 4 (TCP\IPv4)“.
- Registrieren Sie den Google-DNS-Server, den wir unten hinterlassen haben.
- Bevorzugter DNS-Server: 8.8.8.8
- Anderer DNS-Server: 8.8.4.4
Nachdem Sie diese Aktion ausgeführt haben, klicken Sie auf die Schaltfläche „OK“ und fahren Sie mit dem nächsten Vorschlag fort.
2-) Internet-Cache löschen
Das Leeren des Internetcaches kann viele Verbindungsprobleme verhindern.
So können Sie den Internet-Cache mithilfe der Eingabeaufforderung leeren.
- Geben Sie „cmd“ in den Startbildschirm der Suche ein und führen Sie die Eingabeaufforderung als Administrator aus.
- Fügen Sie die folgenden Codes in das sich öffnende Eingabeaufforderungsfenster ein und drücken Sie die Eingabetaste.
- ipconfig /renew
- ipconfig /flushdns
- netsh int ipv4 zurückgesetzt
- netsh int ipv6 zurückgesetzt
- Netsh Winhttp-Reset-Proxy
- Netsh-Winsock-Reset
- ipconfig /registerdns
Nach erfolgreichem Abschluss starten Sie den Computer neu und prüfen, ob das Problem weiterhin besteht.
3-) Browser-Sicherheitseinstellung deaktivieren
Wenn Sie die Browsersicherheit aktiviert haben, können Sie den Zugriff für viele Verbindungen zulassen.
Daher kann der Browser aus Sicherheitsgründen jede Website im Hintergrund blockieren.
Um diesen Fehler zu beheben, können wir überprüfen, ob das Problem weiterhin besteht, indem wir die Browsersicherheit deaktivieren.
- Öffnen Sie einen Browser und greifen Sie auf das Einstellungsmenü zu.
- Öffnen wir das Menü „Datenschutz und Sicherheit“ im Menü.
- Gehen wir im Menü zum Menü „Sicherheit“ und aktivieren Sie die Option „Kein Schutz“.
Nach diesem Vorgang können Sie prüfen, ob das Problem weiterhin besteht.
4-) Holen Sie sich Roblox aus dem Microsoft Store
Wenn Sie das Roblox-Spiel nicht aus dem Microsoft Store heruntergeladen haben, können Sie das Problem beheben, indem Sie das Roblox-Spiel aus dem Microsoft Store herunterladen.
Wenn Sie das Roblox-Spiel aus dem Microsoft Store herunterladen möchten, können Sie den folgenden Schritt ausführen.
- Geben Sie im Startbildschirm der Suche „Microsoft Store“ ein und öffnen Sie ihn.
- Suchen Sie, indem Sie „Roblox“ in den Suchbildschirm des Microsoft Store-Programms eingeben.
- Klicken Sie nach diesem Vorgang auf die Schaltfläche „Get“ neben dem Roblox-Spiel und laden Sie es herunter.
Nachdem der Download abgeschlossen ist, können Sie das Roblox-Spiel ausführen und prüfen, ob das Problem weiterhin besteht.



















