Wie behebe ich den Red Dead Online-Fehler 0x10001023?
In diesem Artikel haben wir versucht, den Fehler „Fehler: 0x10001023“ zu beheben, auf den Spieler von Red Dead Redemption 2 stoßen, wenn sie den Online-Modus spielen möchten.

Wenn Spieler von Red Dead Redemption 2 den Online-Modus spielen möchten, stoßen sie auf die Fehlermeldung „Sie wurden von Red Dead Online getrennt, weil die Verbindung zum Rockstar-Spieledienst unterbrochen wurde“ und dann auf „Fehler: 0x10001023“ sowie auf ihren Zugriff zur Online-Verbindung ist eingeschränkt. Wenn Sie mit einem solchen Problem konfrontiert sind, können Sie eine Lösung finden, indem Sie die folgenden Vorschläge befolgen.
Was ist der Red Dead Online-Fehler 0x10001023?
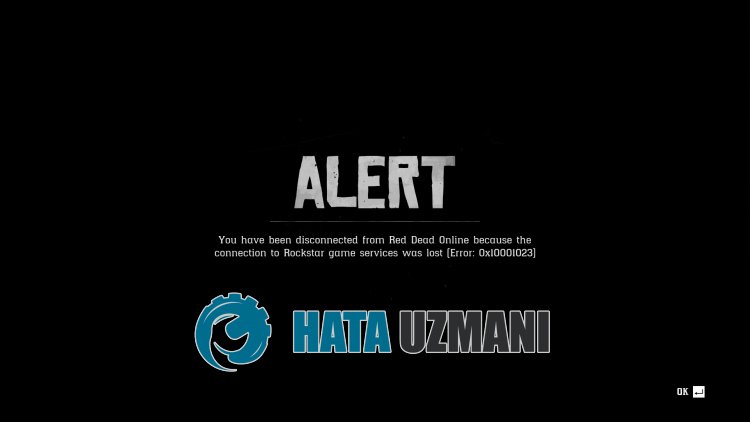
Red Dead Online „Fehler: 0x10001023“ besagt, dass Rockstar-Dienste aus irgendeinem Grund nicht erreichbar sind.
Daher kann ein solcher Fehler aus vielen Gründen auftreten.
Zuallererst führt das Problem mit Ihrer Internetverbindung dazu, dass Sie auf verschiedene Online-Verbindungsfehler wie diesen stoßen.
Außerdem können Serverprobleme oder Wartungsarbeiten an Servern dazu führen, dass bei Ihnen solche Verbindungsfehler auftreten.
Dazu werden wir versuchen, den Red Dead Online-Fehler „Fehler: 0x10001023“ in diesem Artikel zu beheben, indem wir Ihnen einige Vorschläge geben.
So beheben Sie den Red Dead Online-Fehler 0x10001023
Um diesen Fehler zu beheben, können Sie die Lösung des Problems finden, indem Sie die folgenden Vorschläge befolgen.
1-) Erstellen Sie einen privaten Port für Rockstar Games
Wir können das Problem beheben, indem wir den für Rockstar Games konfigurierten Port festlegen.
- Geben Sie im Startbildschirm der Suche „Windows Defender Firewall“ ein und öffnen Sie sie.
- Klicken Sie auf derlinken Seite des sich öffnenden Bildschirms auf „Erweiterte Einstellungen“.
- Klicken Sie auf die Option „Eingehende Regeln“ auf derlinken Seite des sich öffnenden Fensters und klicken Sie auf die Option „Neue Regel“ auf der rechten Seite.
- Wählen Sie im neuen Fenster, das sich öffnet, die Option „Port“ und klicken Sie auf die Schaltfläche „Weiter“.
- Wählen Sie nach diesem Vorgang die Option „UDP“ aus, geben Sie den Port, den wir unten belassen, in das Feld ein und klicken Sie auf die Schaltfläche „Weiter“.
- 6672, 61455-61458
- Wählen Sie dann die Option „Verbindung zulassen“, klicken Sie auf die Schaltfläche „Weiter“, legen Sie die drei ausgewählten Optionen fest und klicken Sie auf „Weiter“. "-Schaltfläche .
- Geben Sie dann den Namen des Ports ein, an dem wir den Installationsvorgang durchgeführt haben, und klicken Sie auf die Schaltfläche „Fertig stellen“.
Danach können Sie überprüfen, ob das Problem weiterhin besteht.
2-) DNS-Server ändern
DNS-Serverprobleme können dazu führen, dass Sie auf verschiedene Verbindungsprobleme wie diese stoßen.
Durch Ändern des DNS-Servers können Sie also den standardmäßigen Google-DNS-Server speichern und das Problem beheben.
- Geben Sie im Startbildschirm für die Suche „Systemsteuerung“ ein und öffnen Sie sie.
- Klicken Sie auf dem sich öffnenden Bildschirm auf die Option „Netzwerk und Internet“.
- Klicken Sie dann auf „Netzwerk- und Freigabecenter“.
- Klicken Sie auf dem neuen Bildschirm, der geöffnet wird, auf die Option neben „Links“.
- Klicken Sie dann auf „Eigenschaften“ und doppelklicken Sie auf „Internet Protocol Version 4 (TCP\IPv4)“.
- Registrieren Sie den Google-DNS-Server, den wir unten hinterlassen haben.
- Bevorzugter DNS-Server: 8.8.8.8
- Anderer DNS-Server: 8.8.4.4
Klicken Sie anschließend auf die Schaltfläche „OK“ und fahren Sie mit dem nächsten Vorschlag fort.
3-) Internet-Cache löschen
Das Leeren des Internetcaches kann helfen, viele Verbindungsprobleme zu vermeiden.
So können Sie den Internet-Cache mithilfe der Eingabeaufforderung leeren.
- Geben Sie „cmd“ in den Startbildschirm der Suche ein und führen Sie die Eingabeaufforderung als Administrator aus.
- Fügen Sie die folgenden Codes in das sich öffnende Eingabeaufforderungsfenster ein und drücken Sie die Eingabetaste.
- ipconfig /renew
- ipconfig /flushdns
- netsh int ipv4 zurückgesetzt
- netsh int ipv6 zurückgesetzt
- Netsh Winhttp-Reset-Proxy
- Netsh-Winsock-Reset
- ipconfig /registerdns
Nach erfolgreichem Abschluss starten Sie den Computer neu und prüfen Sie, ob das Problem weiterhin besteht.
4-) Verbindung über Internetkabel
Wenn Sie über WLAN eine Verbindung zum Internet herstellen, kann dies zu einer schwachen Verbindung führen.
Daher können Sie das Problem beheben, indem Sie über ein Internetkabel eine Verbindung zum Internet herstellen.
Wenn Sie eine Verbindung über ein Kabel herstellen, das Problem jedoch weiterhin besteht, können Sie Ihr Modem neu starten.
Drücken Sie den Netzschalter und warten Sie 20–30 Sekunden, um das Modem neu zu starten.
Schalten Sie dann das Modem ein, indem Sie den Netzschalter erneut drücken.
Nachdem Sie mit dem Internet verbunden sind, können Sie überprüfen, ob das Problem weiterhin besteht.
5-) Überprüfen Sie den Rockstar-Server
Wartungsarbeiten an Rockstar-Servern führen dazu, dass Sie auf verschiedene Fehlercodes wie diesen stoßen.
Daher können Sie die Rockstar-Server überprüfen, um herauszufinden, was das Problem verursacht.
Sie können die Rockstar-Server überprüfen, indem Sie auf den Link unten klicken.
Wenn Sie Probleme mit Rockstar-Servern feststellen, müssen Sie warten, bis die Server wieder aktiv sind.








![Wie behebe ich den YouTube-Server-Fehler [400]?](https://www.hatauzmani.com/uploads/images/202403/image_380x226_65f1745c66570.jpg)




















