Valorant Fehlercode 0 Problemlösung
Das Problem "Fehlercode 0", auf das Valorant-Spieler selten stoßen, kann aus mehreren Gründen auftreten.

Valorant bringt verschiedene Probleme mit sich, indem es für bestimmte Benutzer aus der Closed Beta verschiedene Fehler macht. Wir werden versuchen, es für Sie zu lösen, indem wir das Problem "Fehlercode 0" erklären, das zu diesen verschiedenen Fehlern gehört.
Warum erhalte ich den Valorant-Fehlercode 0?
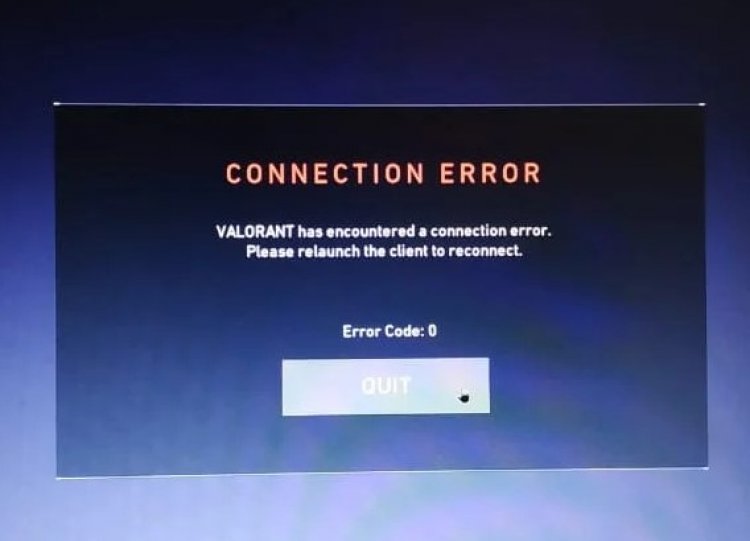
Riot Games zeigt uns diesen Fehler als Verbindungsfehler an. Unabhängig davon, wie sehr es als Verbindungsfehler angezeigt wird, können verschiedene Fehler darin auftreten. Es sagt uns, dass ein Verbindungsfehler vorliegt, sagt uns jedoch nicht, von welchem Client wir den Verbindungsfehler erhalten haben. Möglicherweise tritt im Vanguard-Client ein Verbindungsfehler auf. Dazu werden wir versuchen, das Fehlercode 0-Problem gemeinsam zu lösen, indem wir Ihnen einige Vorschläge nennen.
So beheben Sie den Valorant-Fehlercode 0
Wie bereits erwähnt, teilt uns Riot Games mit, dass ein Verbindungsfehler aufgetreten ist. Lassen Sie uns über ein paar Vorschläge sprechen, damit wir dies analysieren können.
1-) Computer neu starten
Ein Neustart des Computers kann den Fehler beheben, wenn ein Client nicht verbunden werden kann. Diese Empfehlung gilt für jedes Spiel. Wir können einen solchen Fehler aufgrund einer Client-Inkompatibilität erhalten.
2-) Vanguard neu installieren
Wenn der obige Vorgang keine Lösung für Sie ist, löschen wir den Vanguard-Client und installieren ihn neu.
- Greifen wir auf die Datei "C:\Program Files\Riot Vanguard" zu, die wir an der Seite gelassen haben. (Der Dateizugriff Ihres Fix-Spiels muss sich auch im Ordner C:\ befinden.)
- Öffnen wir das Programm "uninstall.exe" und führen den Löschvorgang durch. (Sagen wir "Ja" zur angezeigten Warnung.)
- Lassen Sie uns unser VALORANT-Spiel auf dem Desktop ausführen.
- Launcher sucht nach fehlenden Dateien und lädt und installiert vgc im Dienstestatus neu.
- Nachdem der Scanvorgang abgeschlossen ist, öffnen wir den Startsuchbildschirm und öffnen ihn, indem wir Dienste eingeben.
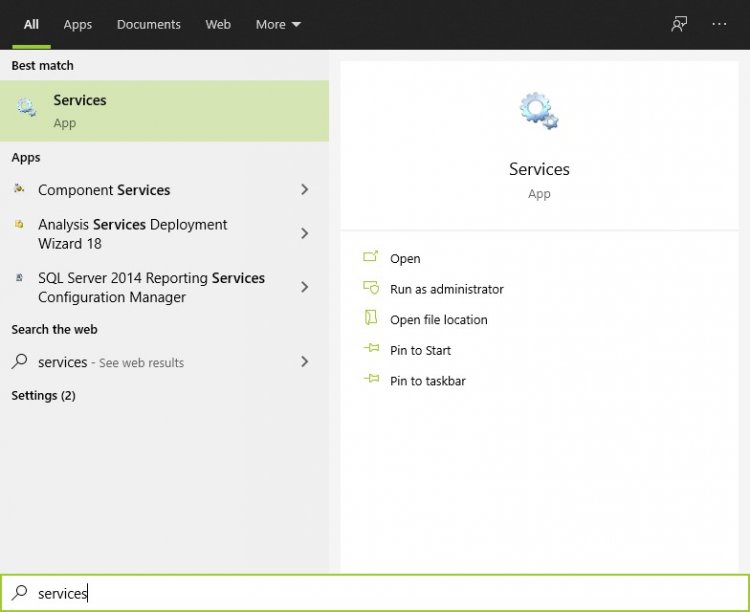
- Im sich öffnenden Dienstfenster finden wir den vgc-Dienst und doppelklicken darauf.
- Auf dem angezeigten Bildschirm müssen wir den Dienststatus starten, indem wir den Starttyp auf Automatisch ändern.
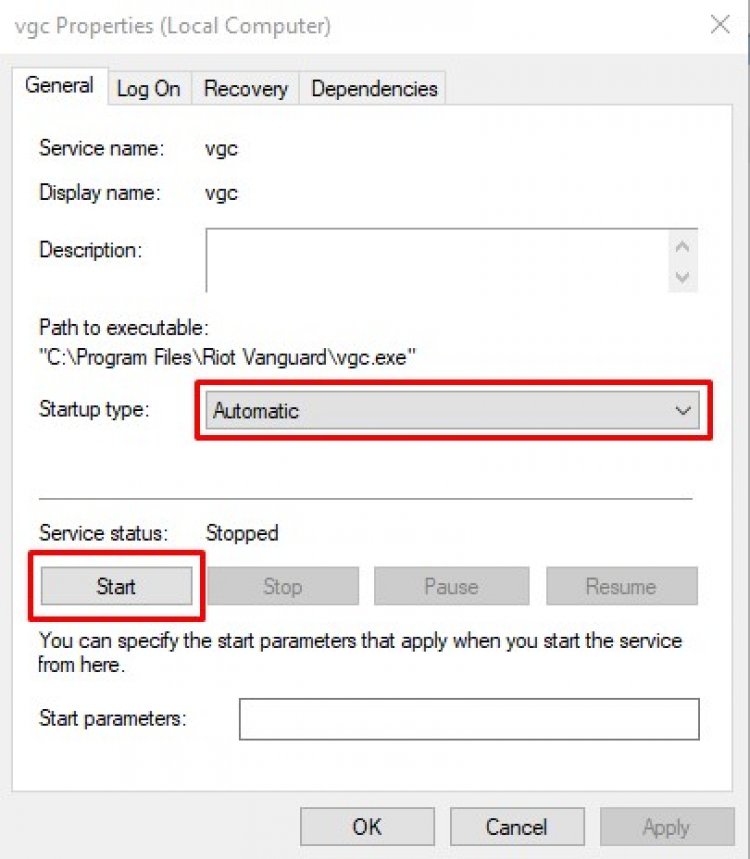
- Nach Durchführung dieses Vorgangs wird der Dienststatus als "Running" angezeigt.
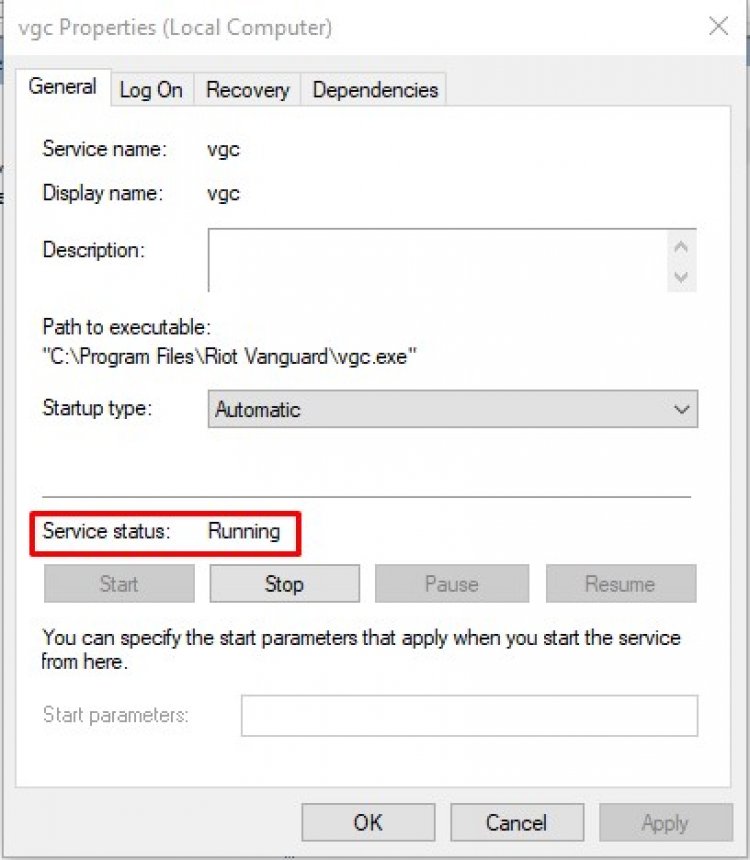
- Nach diesem Vorgang können Sie Ihren Computer neu starten und sich beim Spiel anmelden.








![Wie behebe ich den YouTube-Server-Fehler [400]?](https://www.hatauzmani.com/uploads/images/202403/image_380x226_65f1745c66570.jpg)




















