So beheben Sie den Tower of Fantasy-Fehlercode 7812021
In diesem Artikel werden wir versuchen, den Fehler „Überprüfung einiger Dateien fehlgeschlagen. (7812021)“ zu beheben, auf den Tower of Fantasy-Spieler beim Überprüfen von Dateien stoßen.

Tower of Fantasy-Spieler können beschädigte Dateien nicht überprüfen und erhalten den Fehler "Failed to Verify Some Files. (7812021)", wenn sie versuchen, die Dateien des Spiels zu überprüfen. Wenn Sie auf einen solchen Fehler stoßen, können Sie die Lösung finden, indem Sie die folgenden Vorschläge befolgen.
Was ist Tower of Fantasy Fehlercode 7812021?
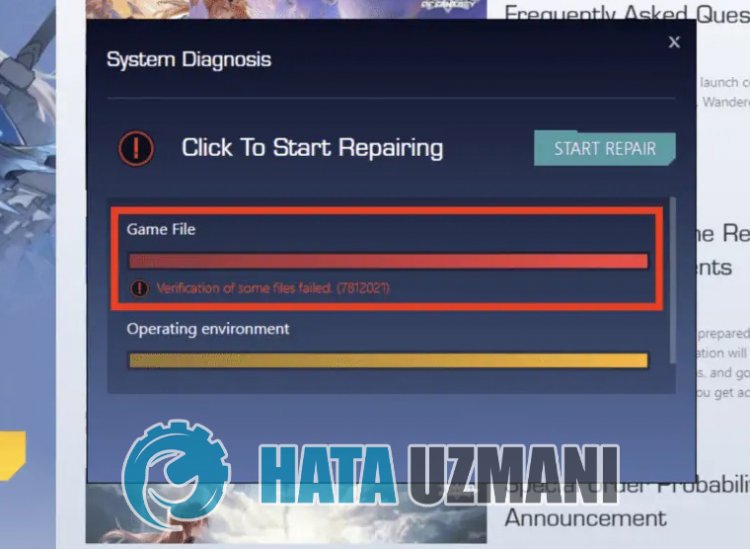
Dieser Fehler wird normalerweise dadurch verursacht, dass die Spieldateien, die auf der von Ihnen ausgewählten Disc gespeichert sind, nicht genügend Speicherplatz auf Ihrer Disc einnehmen. Natürlich kann ein solcher Fehler nicht nur wegen dieses Problems, sondern auch wegen vieler Probleme auftreten. Mögliche Gründe für das Auftreten des Tower of Fantasy-Fehlercodes 7812021 können wie folgt aufgelistet werden:
- Das Antivirenprogramm blockiert es möglicherweise.
- Möglicherweise haben Sie nicht genügend Festplatten.
- Möglicherweiseliegt ein Problem mit dem Grafiktreiber vor.
Die oben aufgeführten Gründe können dazu führen, dass wir auf solche Probleme stoßen. Dazu werden wir versuchen, das Problem zu lösen, indem wir Ihnen einige Vorschläge machen.
So beheben Sie den Tower of Fantasy-Fehlercode 7812021
Um diesen Fehler zu beheben, finden Sie die Lösung für das Problem, indem Sie die folgenden Vorschläge befolgen.
1-) Speicherplatz prüfen
Wenn Ihr Computer die folgenden Systemanforderungen nicht erfüllt, werden Sie wahrscheinlich auf solche Probleme stoßen. Dazu ist es wichtig, dass Sie die minimalen und empfohlenen Systemanforderungen einhalten.
Mindestsystemanforderung
- Betriebssystem: Windows 7 SP1 64-Bit
- Prozessor: Intel Core i5 oder gleichwertig
- Speicher: 8 GB RAM
- Grafikkarte: NVIDIA GeForce GT 1030
- DirectX:Version 11
- Speicher: 25 GB verfügbarer Speicherplatz
Empfohlene Systemvoraussetzung
- Betriebssystem: Windows 10 64-Bit
- Prozessor:Intel Core i7
- Speicher: 16 GB RAM
- Grafikkarte: NVIDIA GeForce GT 1060 6 GB
- DirectX:Version 12
- Speicher: 30 GB verfügbarer Speicherplatz
2-) Deaktivieren Sie das Antivirenprogramm
Deaktivieren Sie alle von Ihnen verwendeten Antivirenprogramme oder löschen Sie sie vollständig von Ihrem Computer. Wenn Sie Windows Defender verwenden, deaktivieren Sie ihn. Dafür;
- Geben Sie "Viren- und Bedrohungsschutz" in den Suchbildschirm ein und öffnen Sie ihn.
- Klicken Sie dann auf "Einstellungen verwalten".
- Schalten Sie den Echtzeitschutz auf "Aus".
Schalten wir danach den anderen Lösegelddateischutz aus.
- Öffnen Sie den Suchbildschirm.
- Öffnen Sie den Suchbildschirm, indem Sie Windows-Sicherheitseinstellungen eingeben.
- Klicken Sie auf dem sich öffnenden Bildschirm auf die Option Viren- und Bedrohungsschutz.
- Klicken Sie im Menü auf die Option Ransomware-Schutz.
- Deaktivieren Sie den kontrollierten Ordnerzugriff auf dem sich öffnenden Bildschirm.
Nach Durchführung dieses Vorgangs müssen wir die Spieldateien von Tower of Fantasy als Ausnahme hinzufügen.
- Geben Sie "Viren- und Bedrohungsschutz" in den Suchbildschirm ein und öffnen Sie ihn.
- Einstellungen für Viren- und Bedrohungsschutz die Option Einstellungen verwalten und dann unter Ausschlüsse aus Ausschließen auswählen hinzufügen oder entfernen.
- Wählen Sie Ausschluss hinzufügen und dann den Spielordner Tower of Fantasy aus, der auf Ihrer Festplatte gespeichert ist.
Schließen Sie nach diesem Vorgang das Tower of Fantasy-Spiel mit Hilfe eines Task-Managers vollständig und versuchen Sie, das Tower of Fantasy-Spiel erneut auszuführen. Wenn das Problem weiterhin besteht, fahren wir mit unserem nächsten Vorschlag fort.
3-) Deaktivieren Sie die Datenausführungsverhinderung (DEP)
Um Daten im Speicher vor Malware zu schützen, können wir den Ausnahmeschutz mit dem DEP-Plugin deaktivieren.
- Geben Sie im Startbildschirm "Darstellung und Leistung von Windows anpassen" ein und öffnen Sie es.
- Aktivieren Sie "Datenausführungsverhinderung" im Menü.
- Wählen Sie „DEP für alle Windows-Programme und -Dienste außer den von mir ausgewählten aktivieren“ auf dem sich öffnenden Bildschirm aus.
- Klicken Sie unten auf die Schaltfläche "Hinzufügen", um das Spiel "Tower of Fantasy" auszuwählen, und klicken Sie auf die Schaltfläche "Übernehmen".
4-) Game Frameworks prüfen
Das Fehlen von Spiel-Frameworks auf Ihrem Computer kann zu verschiedenen Fehlern im Spiel führen. Daher muss Ihr Computer über DirectX-, .NET Framework- und VCRedist-Anwendungen verfügen.
- Klicken Sie hier, um das aktuelle .NET Framework herunterzuladen.
- Klicken Sie hier, um den aktuellen VCRedist herunterzuladen. (x64)
- Klicken Sie hier, um den aktualisierten VCRedist herunterzuladen. (x86)
- Klicken Sie hier, um das aktuelle DirectX herunterzuladen.
Nachdem Sie das Update durchgeführt haben, können Sie Ihren Computer neu starten und das Spiel ausführen und prüfen, ob das Problem weiterhin besteht.
5-) Grafiktool reparieren
Es heißt, dass einige Benutzer diesen Fehler gelöst haben, indem sie DirectX-Funktionen genutzt haben. Wir können eine Lösung für das Problem finden, indem wir diesem Vorschlag folgen. Lassen Sie uns zunächst prüfen, ob das Grafiktool auf dem Windows-Betriebssystem installiert ist. Bevor Sie diesen Vorgang starten, sollten Sie Ihr Spiel vollständig schließen, falls es geöffnet ist.
- Verwenden Sie die Tastenkombination "Windows + I", um die Windows-Einstellungen zu öffnen.
- Klicken Sie im Dropdown-Menü auf "Anwendungen".
- Klicken Sie im Anwendungsmenü auf "Optionale Funktionen".
- Suchen Sie dann auf dem sich öffnenden Bildschirm nach "Grafiktools". Wenn das Plugin nicht auf Ihrem System installiert ist, können Sie es hinzufügen, indem Sie auf „Funktionen hinzufügen“ klicken.
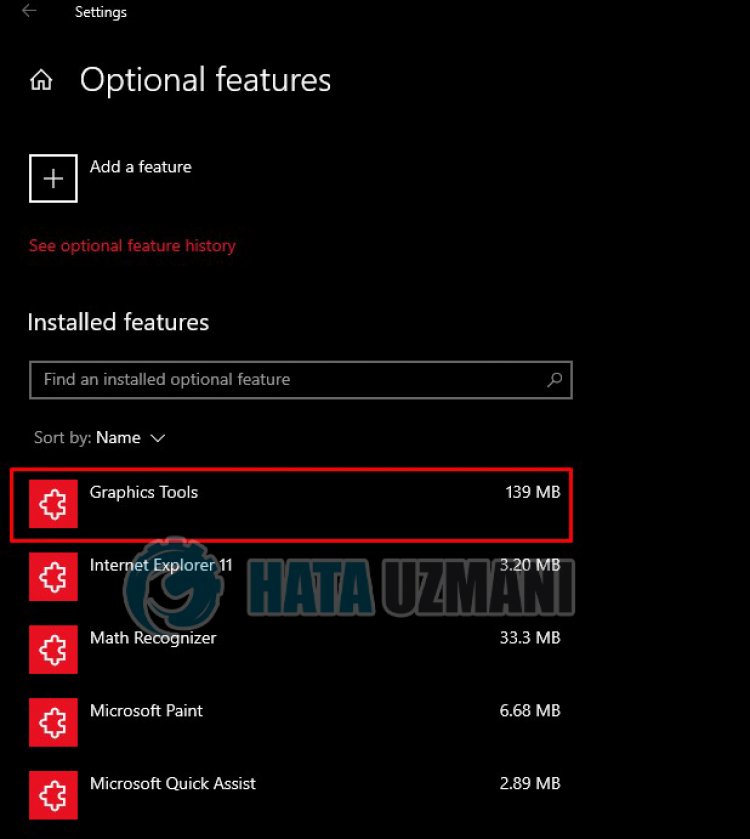
Nach diesem Vorgang müssen wir DirectX-Funktionen öffnen.
- Geben Sie "Ausführen" in den Startbildschirm der Suche ein und öffnen Sie ihn.
- Geben Sie "dxcpl" auf dem sich öffnenden Bildschirm ein und drücken Sie die Eingabetaste.
- Klicken Sie im sich öffnenden Fenster auf die Option "Liste bearbeiten".
- Klicken Sie auf die drei Punkte auf dem sich öffnenden Bildschirm und fügen Sie den Programmpfad "QRSL.exe" bzw. "tof_launcher.exe" hinzu und drücken Sie die Schaltfläche "OK"-Taste.
- Ändern Sie nach diesem Vorgang die Option "Feature Level Limit" unter "Geräteeinstellungen" auf "11_1".
- Aktivieren Sie nach diesem Vorgang die Option "Force On" unter "Direct 3d /DXGI Debug Layer" und wählen Sie "Feature Level Upgrade deaktivieren</strong". > Aktivieren Sie die Option " und drücken Sie die Schaltfläche "Übernehmen".
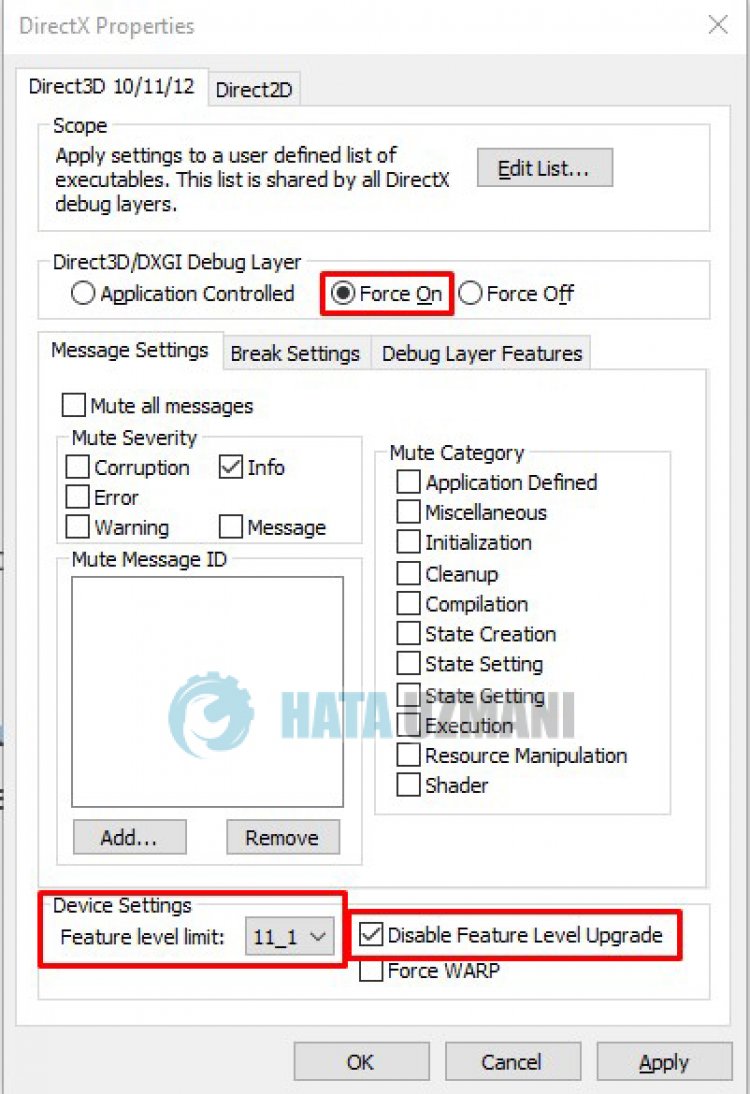
Nach diesem Vorgang können Sie überprüfen, ob das Problem weiterhin besteht.
6-) Starten Sie Ihr Gerät neu
Das Aufheben der Verifizierung von Spieldateien kann passieren, wenn jedes Programm, das im Hintergrund ausgeführt wird, blockiert wird oder Ihr Betriebssystem nicht richtig funktioniert. Dazu können Sie das Problem beheben, indem Sie Ihr Gerät neu starten und den Cache leeren.
Ja, Freunde, wir haben unser Problem unter diesem Titel gelöst. Wenn Ihr Problem weiterhin besteht, können Sie nach allen Fehlern fragen, auf die Sie stoßen, indem Sie unsere Plattform FORUM betreten.








![Wie behebe ich den YouTube-Server-Fehler [400]?](https://www.hatauzmani.com/uploads/images/202403/image_380x226_65f1745c66570.jpg)



















