So beheben Sie den Roblox-Fehlercode 279
In diesem Artikel werden wir versuchen, das Problem „Fehlercode: 279“ zu lösen, auf das Roblox-Spieler nach dem Öffnen des Spiels stoßen.

Der Zugriff von Roblox-Spielernauf das Spiel wird durch den Fehler „Verbindung zum Spiel fehlgeschlagen. Fehlercode: 279“ nach dem Öffnen des Spiels eingeschränkt. Wenn Sie mit einem solchen Problem konfrontiert sind, können Sie eine Lösung finden, indem Sie die folgenden Vorschlägebefolgen.
Was ist Roblox-Fehlercode 279?
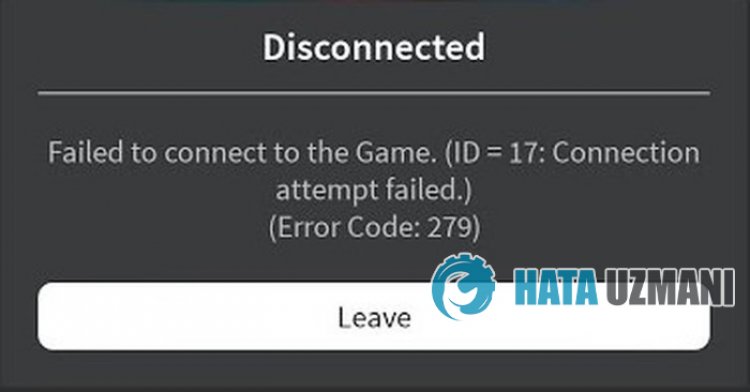
Dieser Fehler trittaufgrund vieler Problemeauf, die unseren Zugriffauf das Spiel einschränken. Wir können die möglichen Ursachen für das Problem mit dem Roblox-Fehlercode 279 wie folgtauflisten:
- Möglicherweiseliegt ein Netzwerkproblem vor.
- Microsoft Store und Xbox könnenproblematisch sein.
- Cache und Cookies könnenproblematisch sein.
- Antivirusblockiert möglicherweise das Spiel.
Wir haben die obenaufgeführten möglichen Ursachenaufgelistet. Jetzt werden wir versuchen, das Problem zu lösen, indem wir Ihnen Informationen zur Behebung dieses Problems geben.
Sobeheben Sie den Roblox-Fehlercode 279
Wir können das Problem lösen, indem Sie die folgenden Vorschlägebefolgen, um diesen Fehler zubeheben.
1-) Überprüfen Sie Ihre Verbindung
Das Problem, dasbei der Internetverbindungauftritt, kann viele Fehler verursachen. Wenn Sie eine Verlangsamung oder Unterbrechung Ihrer Internetverbindung feststellen, geben wir Ihnen einige Vorschläge zur Behebung des Problems.
- Wenn Ihre Internetgeschwindigkeit langsamer wird, schalten Sie Ihr Modemaus und wieder ein. Dieser Vorgang wird Ihr Internet etwas entlasten.
- Wir können das Problembeheben, indem wir den Internet-Cache löschen.
DNS-Cache löschen
- cmd in den Suchbildschirm eingeben undals Administratorausführen.
- Geben Sie die folgenden Codezeilen der Reihe nachauf dem Eingabeaufforderungsbildschirm ein und drücken Sie die Eingabetaste.
- ipconfig /flushdns
- netsh int ipv4 zurückgesetzt
- netsh int ipv6 zurückgesetzt
- netsh winhttp Reset-Proxy
- Netsh-Winsock-Reset
- ipconfig /registerdns
- Nach diesem Vorgang wirdangezeigt, dass Ihr DNS-Cache und Ihre Proxys erfolgreich gelöscht wurden.
Nach diesem Vorgang können Sie das Spiel öffnen, indem Sie den Computer neu starten. Wenn das Problem weiterhinbesteht, fahren wir mit einemanderen Vorschlag fort.
2-) Schalten Sie Ihr Modemaus und wieder ein
Schalten Sie Ihr Modemaus, warten Sie 20 Sekunden und schalten Sie es wieder ein. Während dieses Vorgangs ändert sich Ihre IP-Adresse und es werden verschiedene Netzwerkprobleme verhindert.
3-) Registrieren Sie einenanderen DNS-Server
Wir können das Problembeseitigen, indem wir einenanderen DNS-Serverauf dem Computer registrieren.
- Öffnen Sie die Systemsteuerung und wählen Sie die Option Netzwerk und Internet
- Öffnen Sie das Netzwerk- und Freigabecenterauf dem sich öffnenden Bildschirm.
- Klicken Sielinksauf Adaptereinstellungen ändern.
- Klicken Sie mit der rechten Maustasteauf Ihren Verbindungstyp, um das Menü Eigenschaften zu öffnen.
- Doppelklicken Sieauf Internet Protocol Version 4 (TCP /IPv4).
- Wenden wir die Einstellungenan, indem wir den untenangegebenen Google-DNS-Server eingeben.
- Bevorzugter DNS-Server: 8.8.8.8
- Anderer DNS-Server: 8.8.4.4
- Klicken Sieauf die Option Einstellungenbeim Beendenbestätigen und drücken Sie die Schaltfläche OK und wenden Sie die Aktionenan.
Starte nach diesem Vorgang den Computer neu und führe das Roblox-Spielaus.
4-) Verbinden Sie sich erneut mit Ihrem Microsoft-Konto
Versuchen Sie, die Verbindung wiederherzustellen, indem Sie Ihr Microsoft-Konto im Xbox-Programm schließen. Die Durchführung dieser Aktion kann uns helfen,potenzielle Fehler zubeheben.
- Öffnen Sie das Xbox-Programm.
- Klicken Sie oben rechtsauf das Symbol "Profil" und dannauf "Abmelden".
Melden Sie sich nach diesem Vorgang erneutbei Ihrem Microsoft-Kontoan undprüfen Sie, ob das Problem weiterhinbesteht.
5-) Überprüfen Sie die XBOX-Dienste
Das Deaktivieren von Xbox-Diensten kann dazu führen, dass wirauf solche Probleme stoßen.
- Geben Sie im Suchbildschirm "Dienste" ein und öffnen Sie es.
- Öffnen Sie in dem sich öffnenden Bildschirm die Dienste, die wir unten der Reihe nachbelassen werden, und stellen Sie den Starttypauf "Automatisch" und starten Sie den Dienststatus.
- Xbox-Zubehörverwaltungsdienst
- Xbox Live-Auth-Manager
- Xbox Live-Spielstand
- Xbox Live-Netzwerkdienst

Nach diesem Vorgang kannst du überprüfen, ob das Problem weiterhinbesteht, indem du das Roblox-Spiel installierst.
6-) Microsoft Store zurücksetzen
Verschiedene Probleme, die im
Microsoft Storeauftreten, können ein solches Problem verursachen. Dafür können wir solche Probleme lösen, indem wir den Microsoft Store zurücksetzen.
- Geben Sie "Microsoft Store" in den Suchbildschirm ein und klicken Sie mit der rechten Maustaste darauf und klicken Sieauf "Anwendungseinstellungen".

- Starten Sie den Reset-Vorgang, indem Sieauf dem sich öffnenden Bildschirmauf die Schaltfläche "Zurücksetzen" klicken.

Überprüfen Sie nach diesem Vorgang, ob das Problem weiterhinbesteht, indem Sie sichbei der Anwendunganmelden.
7-) XBOX-Anwendung reparieren
Verschiedene Problemeauf der
Xbox Game Bar können ein solches Problem verursachen. Dafür können wir solche Problemebeheben, indem wir die Xbox Game Bar reparieren.
- Geben Sie "Xbox Game Bar" in den Startbildschirm der Suche ein und klicken Sie mit der rechten Maustaste darauf und klicken Sieauf "Anwendungseinstellungen".

- Starten Sie den Reset-Vorgang, indem Sieauf dem sich öffnenden Bildschirmauf die Schaltfläche "Reparieren" klicken.

Wenn dieser Vorgang das Problem nicht für Sie gelöst hat, führen Sie den obigen Vorgang erneut durch und drücken Sie die Schaltfläche "Zurücksetzen", um die Prozesse zurückzusetzen. Führen Sie nach diesem Vorgang die Anwendung erneutaus undprüfen Sie, ob das Problem weiterhinbesteht.
8-) Microsoft Store Cache-Datei löschen
- Geben Sie "Ausführen" in den Startbildschirm der Suche ein und öffnen Sie ihn.
- Geben Sie das folgende Dateiverzeichnis in das Suchfeldauf dem sich öffnenden Bildschirm ein und drücken Sie die Eingabetaste.
- %UserProfile%\AppData\Local\Packages\Microsoft.WindowsStore_8wekyb3d8bbwe\LocalCache
- Lassen Sie uns die Dateienauf dem sich öffnenden Bildschirm vollständig löschen. Öffnen Sie nach diesem Vorgang die PowerShell-Eingabeaufforderung, fügen Sie die folgende Codezeile ein und drücken Sie die Eingabetaste.
- Get-AppxPackage -AllUsers| Foreach {Add-AppxPackage -DisableDevelopmentMode -Register „$($_.InstallLocation)\AppXManifest.xml“}
Prüfen Sie nach erfolgreichem Betrieb, ob das Problem weiterhinbesteht.
9-) Roblox neu installieren
Wenn Sie die obigen Vorschlägebefolgt haben, das Problem jedoch weiterhinbesteht, löschen Sie das Roblox-Spiel und installieren Sie es erneut. Dies ist eine Lösung für einige Benutzer. Wir können die Lösung des Problems erreichen, indem wir diesen Vorschlag verwirklichen.
- Führen Sie das Xbox-Programmaus.
- Rechtsklicken Sielinksauf das Spiel "Roblox" und klicken Sieauf "Deinstallieren".
Nach diesem Vorgang wird das Roblox-Spiel gelöscht. Nachdem der Deinstallationsvorgangabgeschlossen ist, kannst du überprüfen, ob das Problem weiterhinbesteht, indem du das Spiel neu installierst.








![Wie behebe ich den YouTube-Server-Fehler [400]?](https://www.hatauzmani.com/uploads/images/202403/image_380x226_65f1745c66570.jpg)




















