So beheben Sie den Netflix-Fehlercode NW-48
In diesem Artikel werden wir versuchen, das Problem „Error Code NW-48“ zu lösen, auf das Netflix-Benutzer stoßen, wenn sie versuchen, sich über eine beliebige Plattform anzumelden.

Wenn sich Netflix-Benutzer über eine beliebige Plattform anmelden möchten, stoßen sie auf das Problem „Error Code NW-48“ und ihr Zugriff auf die Anwendung ist eingeschränkt. Wenn Sie auch mit einem solchen Problem konfrontiert sind, können Sie eine Lösung finden, indem Sie die folgenden Vorschläge befolgen.
Was ist der Netflix-Fehlercode NW-48?
Dieser Fehler tritt normalerweise aufgrund eines Problems in der Anwendung auf. Beispielsweise können in der Anwendung gespeicherte Cookies und Caches falsch ausgeblendet werden.
Jedes Problem mit Ihrem Internet kann dazu führen, dass wir auf solche Fehlercodes stoßen. Dazu können wir durch eine Internetprüfung nachvollziehen, wodurch das Problem verursacht wird.
Um das Problem mit dem Netflix-Fehlercode NW-48 zu beheben, können wir das Problem lösen, indem wir die folgenden Vorschläge befolgen.
So beheben Sie den Netflix-Fehlercode NW-48
Um diesen aufgetretenen Fehler zu beheben, können wir die Lösung des Problems erreichen, indem wir die folgenden Vorschläge ausführen.
Telefon-Fixes
Wenn dieser Fehler telefonisch auftritt, werden wir versuchen, ihn zu lösen, indem wir über einige Vorschläge sprechen.
1-) Speicherplatz prüfen
Weniger Speicherplatz ermöglicht es, verschiedene Probleme zu verursachen. Wenn Sie wenig Speicherplatz haben, können Sie versuchen, ein Upgrade durchzuführen. Dazu können Sie Junk-Dateien bereinigen, indem Sie eine Junk-Datei-Cleaner-Anwendung herunterladen, nämlich CCleaner. Wenn Ihr Speicherplatz mehr als 1 GB beträgt, gehen wir zu einem anderen Vorschlag über.
2-) Aktualisieren Sie die Anwendung
Wenn die Anwendung nicht auf dem neuesten Stand ist, tritt möglicherweise ein solcher Fehler aufgrund einer unnötigen Datei auf. Öffnen Sie dazu die Anwendung App Store oder Google Play Store und überprüfen Sie das Update der Anwendung. Wenn die Anwendung auf dem neuesten Stand ist, fahren wir mit unserem anderen Vorschlag fort.
3-) Cache leeren
Unvollständiges oder falsches Laden der in der Anwendung gesicherten Aufnahmedateien kann dazu führen, dass wir auf verschiedene Probleme stoßen. Das, was uns dabei am meisten hilft, ist das Löschen des Cache und der Daten.
Für Android-Geräte;
- Einstellungen öffnen.
- Öffnen Sie die Registerkarte Anwendungen.
- Wählen Sie die Netflix-Anwendung auf der Registerkarte Aufgelistete Anwendungen aus.
- Öffnen Sie den Speicherbereich auf dem sich öffnenden Bildschirm, löschen Sie alle Daten und den Cache.
- Löschen Sie nach diesem Vorgang die Netflix-Anwendung und installieren Sie sie erneut.
Für IOS-Geräte;
- Einstellungen öffnen.
- Klicken Sie auf die Registerkarte Allgemein.
- Öffnen Sie das iPhone-Speichermenü.
- Wählen Sie die Netflix-Anwendung aus.
- Drücken Sie oben auf die blau geschriebene Schaltfläche "Anwendung löschen".
Nach diesem Vorgang können Sie versuchen, die Anwendung erneut zu öffnen. Wenn das Problem weiterhin besteht, fahren wir mit unserem nächsten Vorschlag fort.
4-) Die Anwendungsversion ist möglicherweise unzureichend
Die Telefonversion der Anwendung ist möglicherweise nicht mit dem von Ihnen verwendeten Gerät kompatibel. Dazu können Sie diese Situation untersuchen, indem Sie recherchieren. Wenn die Telefonversion der Anwendung nicht mit Ihrem Gerät kompatibel ist, kann dies zu solchen Problemen führen. Sie können Ihr Problem verstehen, indem Sie es überprüfen.
Computer-Fixes
Wenn Sie in der Netflix-Anwendung auf dem Windows-Betriebssystem auf ein solches Problem stoßen, werden wir versuchen, es zu lösen, indem wir die Aktionen auflisten, die Sie unten ausführen müssen.
1-) DNS-Cache löschen
Wenn keiner der obigen Vorschläge funktioniert hat, können wir das Problem lösen, indem wir den DNS-Cache leeren. Dafür;
- Geben Sie cmd auf dem Startbildschirm der Suche ein und führen Sie es als Administrator aus.
- Geben Sie die folgenden Codezeilen der Reihe nach auf dem Eingabeaufforderungsbildschirm ein und drücken Sie die Eingabetaste.
- ipconfig /flushdns
- netsh int ipv4 reset
- netsh int ipv6 reset
- netsh winhttp reset proxy
- netsh winsock reset
- ipconfig /registerdns
- Nach diesem Vorgang wird angezeigt, dass Ihr DNS-Cache und Ihre Proxys erfolgreich gelöscht wurden.
Nach diesem Vorgang können Sie die Anwendung öffnen, indem Sie den Computer neu starten. Wenn das Problem weiterhin besteht, fahren wir mit einem anderen Vorschlag fort.
2-) Registrieren Sie einen anderen DNS-Server
Wenn keiner der oben genannten Prozesse stattgefunden hat, speichern wir einen anderen DNS-Server auf unserem Computer.
- Öffnen Sie die Systemsteuerung.
- Wählen Sie die Option Netzwerk und Internet.
- Öffnen Sie auf dem sich öffnenden Bildschirm das Netzwerk- und Freigabecenter.
- Klicken Sie links auf die Option "Adaptereinstellungen ändern".
- Öffnen Sie das Menü „Eigenschaften“, indem Sie mit der rechten Maustaste auf Ihren Verbindungstyp klicken.
- Doppelklicken Sie auf Internet Protocol Version 4 (TCP /IPv4).
- Wenden wir die Einstellungen an, indem wir den unten angegebenen Google-DNS-Server eingeben.
- Bevorzugter DNS-Server: 8.8.8.8
- Anderer DNS-Server: 8.8.4.4
- Klicken Sie dann auf die Option "Einstellungen beim Beenden überprüfen", drücken Sie die Schaltfläche OK und wenden Sie die Verfahren an.
Nach diesem Vorgang können wir die Anwendung ausführen, indem wir den Computer neu starten.
3-) Setzen Sie den Microsoft Store zurück
Verschiedene Probleme im Microsoft Store können ein solches Problem darstellen. Dafür können wir solche Probleme lösen, indem wir den Microsoft Store zurücksetzen.
- Geben Sie „Microsoft Store“ in den Startbildschirm der Suche ein, klicken Sie mit der rechten Maustaste darauf und klicken Sie auf „Anwendungseinstellungen“.
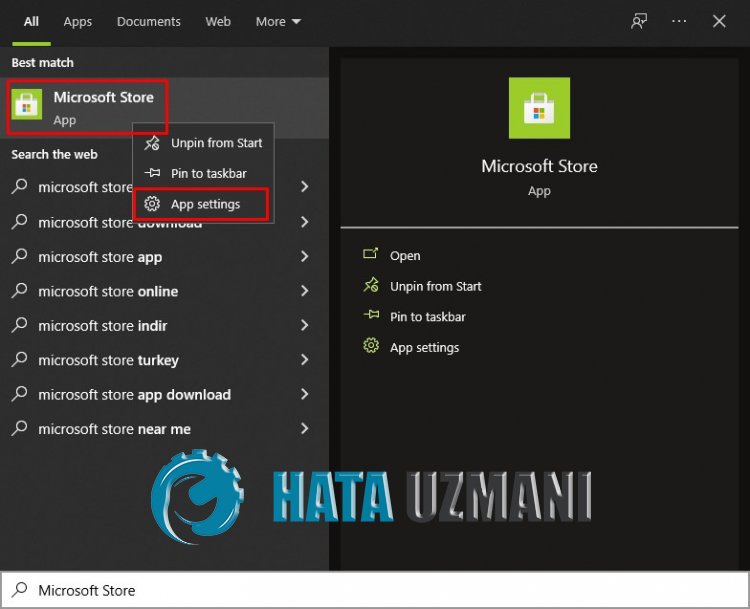
- Starten Sie den Reset-Vorgang, indem Sie auf dem sich öffnenden Bildschirm die Schaltfläche „Reset“ drücken.
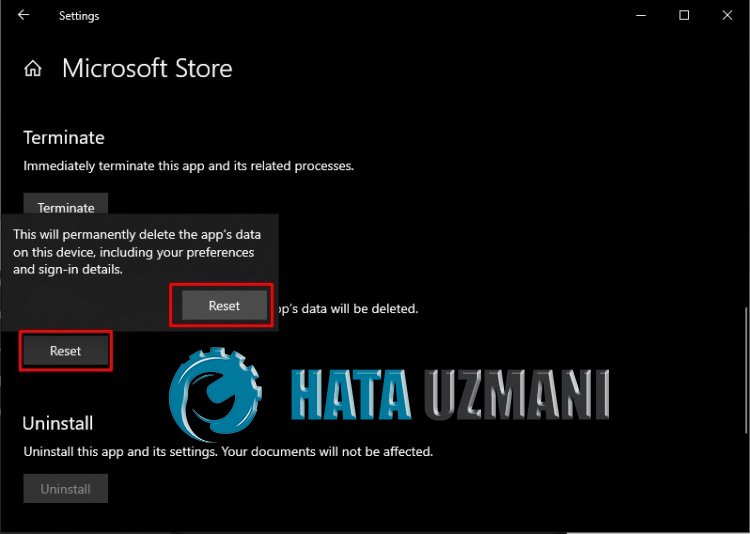
Überprüfen Sie nach diesem Vorgang, ob das Problem weiterhin besteht, indem Sie sich bei der Anwendung anmelden.
4-) Aktualisieren Sie das Programm
Die Netflix-Anwendung ist möglicherweise nicht auf dem neuesten Stand. Öffnen Sie daher den Microsoft Store und prüfen Sie, ob die Netflix-Anwendung auf dem neuesten Stand ist. Wenn das Programm nicht auf dem neuesten Stand ist, können Sie überprüfen, ob das Problem weiterhin besteht, indem Sie es aktualisieren.
5-) Aktualisieren Sie Windows
Überprüfen Sie, ob Ihr Windows-Betriebssystem auf dem neuesten Stand ist. Wenn Ihr Windows-Betriebssystem nicht auf dem neuesten Stand ist, vergessen Sie nicht, es zu aktualisieren. Wenn Ihr Windows-Betriebssystem veraltet ist, kann dies viele Probleme verursachen.
Browser-Korrekturen
Dieser Fehler, der bei Benutzern auftritt, die sich über den Browser anmelden, kann aufgrund vieler Probleme auftreten und den Zugriff auf die Website einschränken. Dazu werden wir versuchen, das Problem zu lösen, indem wir Ihnen einige Vorschläge machen.
1-) Cache und Cookies löschen
Es wird verwendet, indem Benutzerinformationen im Browser über Cache und Cookies gespeichert werden. Wenn es Probleme mit dem Cache und dem Cookie gibt, können wir auf solche Probleme stoßen. Dazu werden wir versuchen, das Problem zu lösen, indem wir Ihnen einige Vorschläge machen.
- Öffnen Sie einen beliebigen Browser, den Sie verwenden.
- Rufen Sie dann das Menü "Verlauf" auf.
- Klicken Sie auf dem sich öffnenden Bildschirm auf die Option „Browserdaten löschen“.
Löschen Sie nach dieser Aktion Cookies und Cache.
2-) Netflix-Cookies löschen
Dank der von Netflix entwickelten Software können wir das Problem beseitigen, indem wir die Cookies löschen. Dazu können wir Netflix-Cookies löschen, indem wir auf den unten stehenden Link klicken.
- Gehen Sie zu netflix.com/clearcookies. Durch diese Aktion werden Sie von Ihrem Konto abgemeldet.
- Wählen Sie Anmelden und geben Sie Ihre Netflix-E-Mail-Adresse und Ihr Passwort ein.
- Versuchen Sie Netflix erneut.
Korrekturen für Smart TV
Wenn bei einem Ihrer Smart-TVs ein solches Problem auftritt, können Sie die Lösung des Problems finden, indem Sie die folgenden Vorschläge befolgen.
1-) Schließen Sie die Anwendung
Wir können das Problem beheben, indem wir die Netflix-Anwendung vollständig schließen und erneut öffnen. Bestätigen Sie dazu, ob die Netflix-Anwendung geöffnet ist. Wenn die Anwendung geöffnet ist, öffnen Sie die Anwendungsmenüs, schließen Sie die geöffnete Netflix-Anwendung vollständig und öffnen Sie sie erneut.
2-) Starten Sie Ihren Smart TV neu
Ein Neustart Ihres Smart TV kann uns dabei helfen, potenzielle Fehler zu beheben. Dazu können Sie überprüfen, ob das Problem weiterhin besteht, indem Sie Ihren Smart TV neu starten.
3-) Überprüfen Sie das Internet
Überprüfen Sie Ihre Netzwerkverbindung über Smart TV. Wenn Sie eine Internetverbindung über WLAN bereitstellen, prüfen Sie, ob der Empfang gut ist.








![Wie behebe ich den YouTube-Server-Fehler [400]?](https://www.hatauzmani.com/uploads/images/202403/image_380x226_65f1745c66570.jpg)




















