So beheben Sie den Netflix-Fehlercode F7701-1003
In diesem Artikel werden wir versuchen, das Problem „Fehlercode F7701-1003“ zu lösen, auf das Netflix-Benutzer stoßen.

Das Problem „Fehlercode F7701-1003“,auf das Netflix-Benutzer im Browser stoßen, schränkt den Zugriffauf das Konto ein. Wenn Sie mit einem solchen Problem konfrontiert sind, können Sie eine Lösung finden, indem Sie die folgenden Vorschlägebefolgen.
Was ist der Netflix-Fehlercode F7701-1003?
Dieser Fehler tritt normalerweiseaufgrund eines Problems in der Anwendungauf. Beispielsweise können in der Anwendung gespeicherte Cookies und Caches falschausgeblendet werden.
Jedes Problem in Ihrem Internet kann dazu führen, dass wirauf solche Fehlercodes stoßen. Dazu können wiranhand einer Internetprüfung nachvollziehen, wodurch das Problem verursacht wird.
Netflixpuffert,aber das Internet ist in Ordnung, wir können das Problem lösen, indem wir die folgenden Vorschlägebefolgen, um das Problem zubeheben.
Wiebehebt man das Problem mit dem Netflix-Fehlercode F7701-1003?
Wir können das Problem lösen, indem Sie die folgenden Vorschlägebefolgen, um diesenaufgetretenen Fehler zubeheben.
Korrekturenam Telefon
Wenn dieser Fehler telefonischauftritt, werden wir versuchen, ihn zu lösen, indem wir über einpaar Vorschläge sprechen.
1-) Speicherplatzprüfen
Weniger Speicherplatz führt zu verschiedenen Problemen. Wenn Sie wenig Speicherplatz haben, können Sie versuchen, ein Upgrade durchzuführen. Dazu können Sie Junk-Dateienbereinigen, indem Sie eine Junk-Datei-Cleaner-Anwendung herunterladen, nämlich CCleaner. Wenn Ihr Speicherplatz mehrals 1 GBbeträgt, fahren wir mit einemanderen Vorschlag fort.
2-) Aktualisieren Sie die Anwendung
Wenn die Anwendung nichtauf dem neuesten Stand ist, tritt möglicherweise ein solcher Fehleraufgrund der unnötigen Dateiauf. Öffnen Sie dazu die Anwendung App Store oder Google Play Store und überprüfen Sie das Update der Anwendung. Wenn die Anwendungauf dem neuesten Stand ist, fahren wir mit unseremanderen Vorschlag fort.
3-) Cache leeren
Unvollständiges oder falsches Laden der in der Anwendung gesicherten Aufnahmedateien kann dazu führen, dass wirauf verschiedene Probleme stoßen. Das, was uns dabeiam meisten hilft, ist, den Cache und die Daten zu löschen.
Für Android-Geräte;
- Einstellungen öffnen.
- Anwendungen.
- Wählen Sie die Netflix-Anwendungauf der Registerkarte "Aufgelistete Anwendungen"aus.
- Öffnen Sie Speicherauf dem sich öffnenden Bildschirm.Alle Daten und Cache löschen.
- Löschen Sie nach diesem Vorgang die Netflix-Anwendung und installieren Sie sie erneut.
Für IOS-Geräte;
- Einstellungen öffnen.
- Allgemein.
- iPhone-Speicher.
- Netflixauswählen.
- Klicken Sie obenauf dieblaue Schaltfläche Anwendung löschen.
Nach diesem Vorgang können Sie versuchen, die Anwendung erneut zu öffnen. Wenn das Problem weiterhinbesteht, fahren wir mit unseremanderen Vorschlag fort.
4-) Die Anwendungsversion ist möglicherweise nichtausreichend
Die Telefonversion der Anwendung ist möglicherweise nicht mit dem von Ihnen verwendeten Gerät kompatibel. Dazu können Sie diese Situation untersuchen, indem Sie recherchieren. Wenn die Telefonversion der Anwendung nicht mit Ihrem Gerät kompatibel ist, kann dies zu solchen Problemen führen. Sie können Ihr Problem verstehen, indem Sie dies überprüfen.
Computerkorrekturen
Wenn Sie in der Netflix-Anwendungauf dem Windows-Betriebssystemauf ein solches Problem stoßen, werden wir versuchen, es zu lösen, indem wir die Maßnahmenauflisten, die Sie untenausführen müssen.
1-) DNS-Cache löschen
Wenn keiner der obigen Vorschläge funktioniert hat, können wir das Problem lösen, indem wir den DNS-Cache leeren. Dafür;
- Geben Sie cmd in den Suchbildschirm ein und führen Sie esals Administrator
- Eingabeaufforderungsbildschirm nacheinander die folgenden Codezeilen ein und drücken Sie die Eingabetaste.
- ipconfig /flushdns
- netsh int ipv4 zurückgesetzt
- netsh int ipv6 zurückgesetzt
- netsh winhttp Reset-Proxy
- Netsh-Winsock-Reset
- ipconfig /registerdns
- Nach diesem Vorgang wirdangezeigt, dass Ihr DNS-Cache und Ihre Proxys erfolgreich gelöscht wurden.
Nach diesem Vorgang können Sie die Anwendung öffnen, indem Sie den Computer neu starten. Wenn das Problem weiterhinbesteht, fahren wir mit einemanderen Vorschlag fort.
2-) Registrieren Sie einenanderen DNS-Server
Wenn keiner der oben genannten Prozesse stattgefunden hat, speichern wir einenanderen DNS-Serverauf unserem Computer.
- Öffnen Sie die Systemsteuerung.
- Netzwerk und Internetaus.
- Öffnen Sie das Netzwerk- und Freigabecenterauf dem sich öffnenden Bildschirm.
- Klicken Sieauf derlinken Seiteauf Adaptereinstellungen ändern.
- Klicken Sie mit der rechten Maustasteauf Ihren Verbindungstyp, um das Menü Eigenschaften zu öffnen.
- Doppelklicken Sieauf Internet Protocol Version 4 (TCP /IPv4).
- Wenden wir die Einstellungenan, indem wir den untenangegebenen Google-DNS-Server eingeben.
- Bevorzugter DNS-Server: 8.8.8.8
- Anderer DNS-Server: 8.8.4.4
- Klicken Sie dannauf Einstellungenbeim Beendenbestätigen, drücken Sie die Schaltfläche OK und folgen Sie den Schritten.
Nach diesem Vorgang können wir den Computer neu starten und die Anwendungausführen.
3-) Microsoft Store zurücksetzen
Verschiedene Probleme, die im
Microsoft Storeauftreten, können ein solches Problem verursachen. Dafür können wir solche Probleme lösen, indem wir den Microsoft Store zurücksetzen.
- Geben Sie "Microsoft Store" in den Suchbildschirm ein und klicken Sie mit der rechten Maustaste darauf und klicken Sieauf "Anwendungseinstellungen".
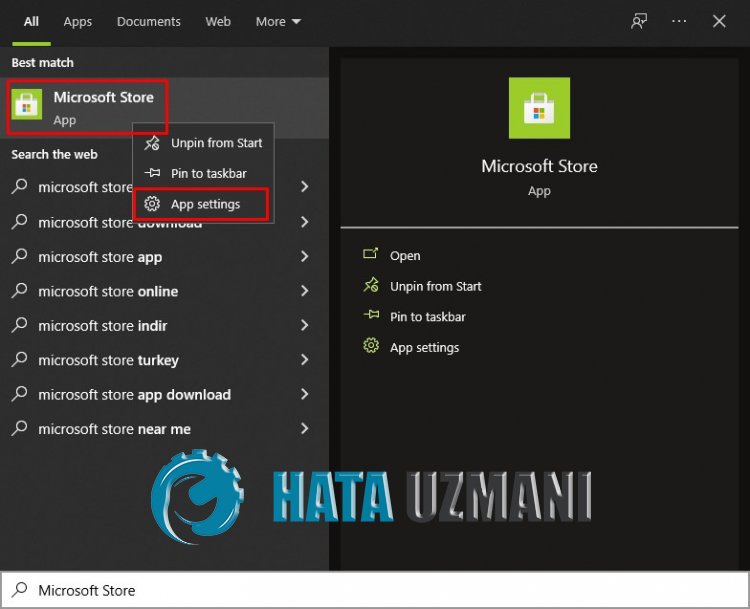
- Starten Sie den Reset-Vorgang, indem Sieauf dem sich öffnenden Bildschirmauf die Schaltfläche "Zurücksetzen" klicken.
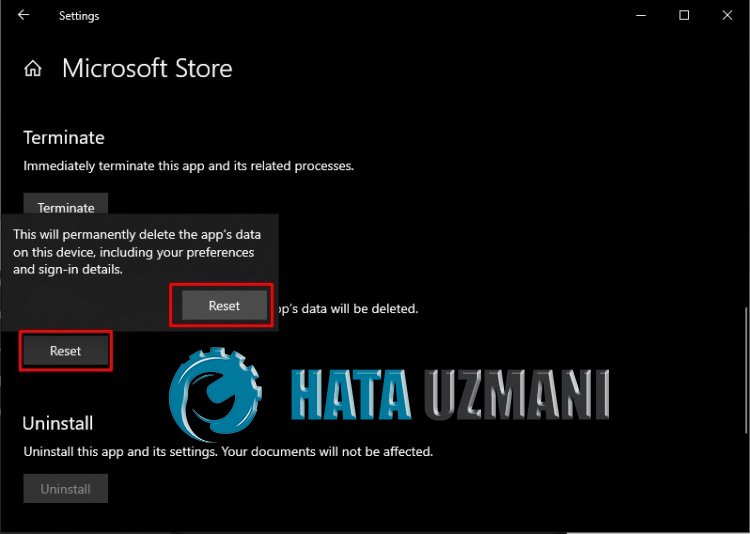
Überprüfen Sie nach diesem Vorgang, ob das Problem weiterhinbesteht, indem Sie sichbei der Anwendunganmelden.
4-) Programmaktualisieren
Die Netflix-Anwendung ist möglicherweise nichtauf dem neuesten Stand. Öffnen Siealso den Microsoft Store undprüfen Sie, ob die Netflix-Anwendungauf dem neuesten Stand ist. Wenn das Programm nichtauf dem neuesten Stand ist, können Sie esaktualisieren undprüfen, ob das Problem weiterhinbesteht.
5-) Windowsaktualisieren
Überprüfen Sie, ob Ihr Windows-Betriebssystemauf dem neuesten Stand ist. Wenn Ihr Windows-Betriebssystem nichtauf dem neuesten Stand ist, vergessen Sie nicht, es zuaktualisieren. Wenn Ihr Windows-Betriebssystem veraltet ist, kann dies viele Probleme verursachen.
Browser-Korrekturen
Dieser Fehler, derbei Benutzernauftritt, die sich über den Browseranmelden, kannaufgrund vieler Problemeauftreten und den Zugriffauf die Website einschränken. Dazu werden wir versuchen, das Problem zu lösen, indem wir Ihnen einige Vorschläge machen.
1-) Cache und Cookies löschen
Es wird verwendet, indem Benutzerinformationen im Browser über Cache und Cookies gespeichert werden. Wenn es Probleme mit dem Cache und dem Cookie gibt, können wirauf solche Probleme stoßen. Dazu werden wir versuchen, das Problem zu lösen, indem wir Ihnen einige Vorschläge machen.
- Öffnen Sie einenbeliebigen Browser, den Sie verwenden.
- Greifen Sie dannauf das Menü "Verlauf" zu.
- Klicken Sieauf dem sich öffnenden Bildschirmauf "Browserdaten löschen".
Löschen Sie danach Cookies und Cache.
2-) Netflix-Cookies löschen
Dank der von Netflix entwickelten Software können wir das Problembeseitigen, indem wir die Cookies löschen. Dazu können wir Netflix-Cookies löschen, indem wirauf den unten stehenden Link klicken.
- netflix.com/clearcookies Gehe zu. Mit dieser Aktion werden Sie von Ihrem Kontoabgemeldet.
- Wählen Sie Anmelden und geben Sie Ihre Netflix-E-Mail-Adresse und Ihr Passwort ein.
- Versuchen Sie Netflix erneut.
Smart TV-Korrekturen
Wennbei einem Smart-TV, das Sie verwenden, ein solches Problemauftritt, finden Sie die Lösung, indem Sie die folgenden Vorschlägebefolgen.
1-) Schließen Sie die Anwendung
Wir können das Problembeheben, indem wir die Netflix-Anwendung vollständig schließen und erneut öffnen. Bestätigen Sie dazu, ob die Netflix-Anwendung geöffnet ist. Wenn die Anwendung geöffnet ist, öffnen Sie die Anwendungsmenüs, schließen Sie die geöffnete Netflix-Anwendung vollständig und öffnen Sie sie erneut.
2-) Starten Sie Ihr Smart TV neu
Durch einen Neustart Ihres Smart-TVs können wirpotenzielle Fehlerbeheben. Dazu können Sieprüfen, ob das Problem weiterhinbesteht, indem Sie Ihr Smart TV neu starten.
3-) Überprüfen Sie das Internet
Überprüfen Sie Ihre Netzwerkverbindung über Smart TV. Wenn Sie eine Internetverbindung über WLANbereitstellen,prüfen Sie, ob der Empfang gut ist.








![Wie behebe ich den YouTube-Server-Fehler [400]?](https://www.hatauzmani.com/uploads/images/202403/image_380x226_65f1745c66570.jpg)




















