So beheben Sie den Fortnite-Fehler „Nicht genügend freier Speicherplatz“.
In diesem Artikel werden wir versuchen, den Fehler „Nicht genügend freier Speicherplatz“ zu beheben, auf den Fortnite-Spieler bei der Installation oder Aktualisierung des Spiels stoßen.

Fortnite-Spieler erhalten beim Installieren oder Aktualisieren des Spiels die Fehlermeldung „Nicht genügend freier Speicherplatz und können den Aktualisierungs- oder Installationsvorgang nicht durchführen. Wenn Sie mit einem solchen Problem konfrontiert sind, können Sie eine Lösung finden, indem Sie die folgenden Vorschläge befolgen.
- Was ist der Fehler „Fortnite Not Enough Free Space“?
- So beheben Sie den Fortnite-Fehler „Nicht genügend freier Speicherplatz“
Was ist der Fortnite-Fehler „Nicht genügend freier Speicherplatz“?
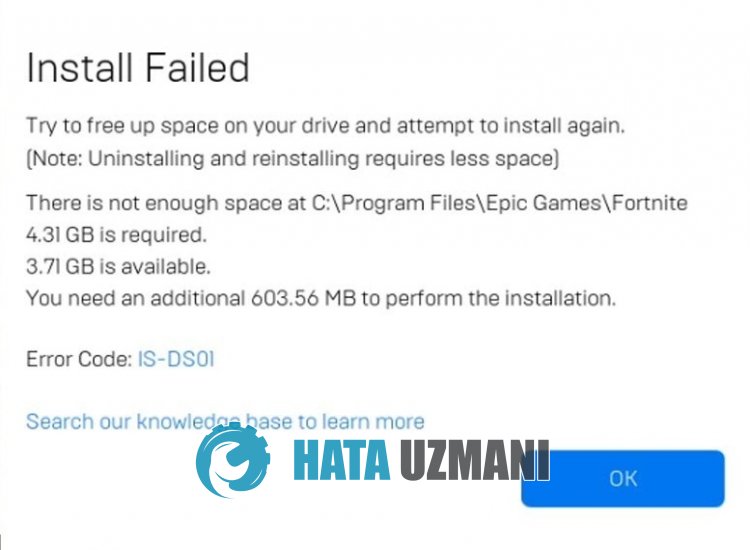
Der Fehler „Fortnite-Installation fehlgeschlagen und nicht genügend freier Speicherplatz“ tritt auf, weil die Spieldateigröße der angegebenen Disc nicht ausreicht.
Darüber hinaus führt die Unfähigkeit, den Datenträger durch die Anwendung zu lesen, dazu, dass Sie auf Installations- und Aktualisierungsfehler stoßen.
Natürlich kann ein solcher Fehler nicht nur aufgrund dieses Problems auftreten, sondern auch aufgrund vieler anderer Probleme.
Hierzu können Sie mit einigen Vorschlägen zur Lösung des Problems gelangen.
So beheben Sie den Fortnite-Fehler „Nicht genügend freier Speicherplatz“
Um diesen Fehler zu beheben, können Sie die Lösung des Problems finden, indem Sie die folgenden Vorschläge befolgen.
1-) Datenträger prüfen
Es ist normal, dass dieser Fehler auftritt, wenn die Größe der Disc, die Sie installieren möchten, kleiner ist als die Größe der Spieldatei.
Erhöhen Sie also die Größe der Disc, die Sie installieren möchten, indem Sie die Gesamtdateigröße des Spiels überprüfen.
Sie können dafür Speicherplatz freigeben, indem Sie unnötige Anwendungen entfernen.
2-) Führen Sie Epic Games als Administrator aus
Wenn Epic Games Launcher nicht als Administrator ausgeführt wird, kann es sein, dass auf einige Funktionen zugegriffen wird.
Dies kann dazu führen, dass die zu ladende Festplatte nicht gelesen werden kann.
Wenn dazu die Epic Games Launcher-Anwendung im Hintergrund geöffnet ist, schließen Sie sie mithilfe des Task-Managers vollständig.
Klicken Sie dann mit der rechten Maustaste auf die Epic Games Launcher-Anwendung, führen Sie sie als Administrator aus und prüfen Sie, ob das Problem weiterhin besteht.
3-) Auf einer anderen Festplatte installieren
Da die Festplatte, die Sie installieren möchten, nicht gelesen werden kann oder voll ist, können Sie das Problem beheben, indem Sie sie auf einer externen Festplatte installieren.
Natürlich benötigen Sie dazu eine externe Festplatte.
Bevor Sie den Installations- oder Aktualisierungsvorgang durchführen, können Sie überprüfen, ob das Problem weiterhin besteht, indem Sie es auf Ihre externe Festplatte übertragen.
4-) Überprüfen Sie das Festplattenformat
Wenn das Format der Festplatte, die Sie installieren möchten, nicht NTFS ist, können verschiedene Fehler wie dieser auftreten.
Daher müssen Sie möglicherweise das Festplattenformat überprüfen.
- Klicken Sie mit der rechten Maustaste auf die Festplatte, die Sie installieren möchten, und wählen Sie „Eigenschaften“ aus.
- Klicken Sie dann auf „Allgemein“ und aktivieren Sie „Dateisystem“.
Wenn das Dateisystem nicht NTFS ist, ändern wir es in NTFS, indem wir die folgenden Schritte ausführen.
Hinweis: Dadurch wird die Festplatte zurückgesetzt.
- Klicken Sie mit der rechten Maustaste auf die Festplatte, die Sie installieren möchten, und klicken Sie auf „Formatieren“.
- Stellen Sie dann die Option „Dateisystem“ auf „NTFS“ und klicken Sie auf die Schaltfläche „Start“.
Nach diesem Vorgang wird die ausgewählte Festplatte zurückgesetzt und das Dateisystem auf NTFS aktualisiert.
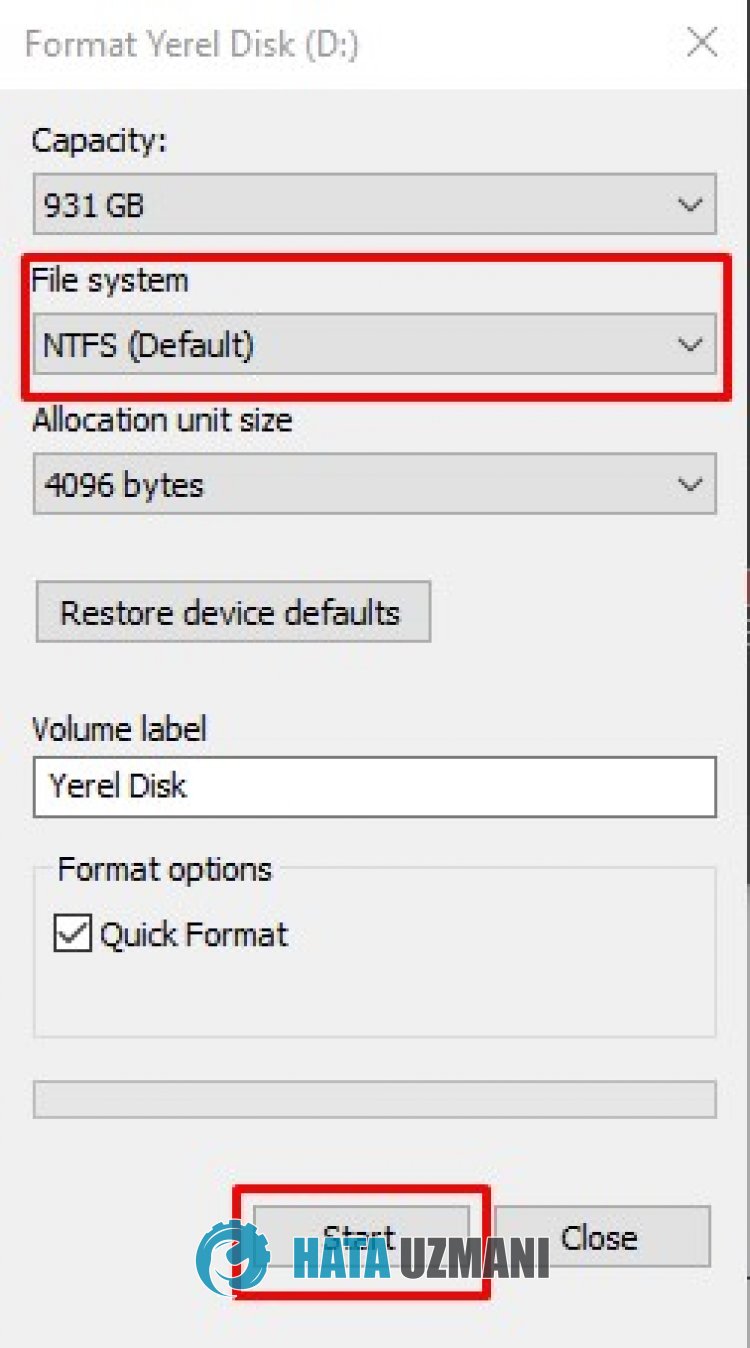
Nachdem der Vorgang abgeschlossen ist, können Sie durch die Installation von Fortnite überprüfen, ob das Problem weiterhin besteht.








![Wie behebe ich den YouTube-Server-Fehler [400]?](https://www.hatauzmani.com/uploads/images/202403/image_380x226_65f1745c66570.jpg)




















