So beheben Sie den Fehler Battle.net BLZBNTBNA00000012
In diesem Artikel werden wir versuchen, den Fehler „Beim Starten des Spiels ist ein Fehler aufgetreten. Bitte suchen Sie nach Updates oder scannen und reparieren Sie, um dieses Problem zu beheben. BLZBNTAGT000008A4“ zu beheben, auf den Battle.net-Benutzer in der Anwendung stoßen.

Battle.net-Benutzern wird der Zugriff auf das Programm verweigert, wenn der Fehler „Beim Starten des Spiels ist ein Fehler aufgetreten. Bitte nach Updates suchen oder scannen und reparieren, um dieses Problem zu beheben. BLZBNTBNA00000012“ darin auftritt die Anwendung. Wenn Sie mit einem solchen Problem konfrontiert sind und keine Ahnung haben, was Sie tun sollen, können Sie die Lösung finden, indem Sie den Vorschlägen folgen, die wir unten hinterlassen.
Was ist der Battle.net BLZBNTBNA00000012-Fehler?
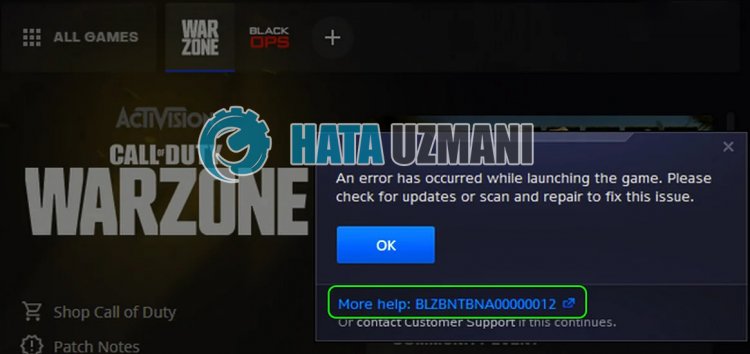 /p> Der Fehler „An Error Has Occurred While Launching The Game. Please Check for updates or scan and repair to fix this issiue Verbindungs- oder Cache-Problem Ihr Zugriff auf das Programm ist eingeschränkt. Dafür werden wir versuchen, es zu lösen, indem wir Ihnen einige Vorschläge machen.
/p> Der Fehler „An Error Has Occurred While Launching The Game. Please Check for updates or scan and repair to fix this issiue Verbindungs- oder Cache-Problem Ihr Zugriff auf das Programm ist eingeschränkt. Dafür werden wir versuchen, es zu lösen, indem wir Ihnen einige Vorschläge machen.
So beheben Sie den Battle.net-Fehler BLZBNTBNA00000012
Um diesen Fehler zu beheben, finden Sie die Lösung für das Problem, indem Sie die folgenden Vorschläge befolgen.
1-) Server prüfen
Die Wartung der Anwendung durch Anwendungsentwickler kann solche Probleme verursachen. Dazu können wir verstehen, was das Problem verursacht, indem wir die Server überprüfen. Natürlich kann dieses Problem nicht nur aufgrund der Wartung der Anwendung, sondern auch des Absturzes der Server auftreten.
Wir können Battle.net-Server überwachen, indem wir die DownDetector-Site verwenden, um sie zu kontrollieren.
Server von der DownDetector-Statusseite prüfen.
Wir können die Server überprüfen, indem wir auf den Link zugreifen, den wir oben hinterlassen haben. Sie können Server- oder andere Wartungsarbeiten sehen, indem Sie die Twitter-Seite überprüfen, auf der Battle.net-Entwickler derzeit teilen, damit wir die Wartung der Server sofort überprüfen können.
Prüfen Sie das offizielle Twitter-Konto von Blizzard.
2-) Spielregion ändern
Die Tatsache, dass der Server, mit dem Sie verbunden sind, gewartet wird, kann dazu führen, dass Sie auf viele Fehlercodes stoßen. Dazu müssen wir versuchen, darauf zuzugreifen, indem wir die Spielregion ändern.
- Um die Spielregion zu ändern, starte zuerst Battle.net.
- Klicken Sie dann auf das Spiel, an dem Sie teilnehmen möchten, und klicken Sie unten auf das Symbol "Kugel".
- Wählen Sie einen der aufgelisteten Server aus und prüfen Sie, ob das Problem weiterhin besteht.
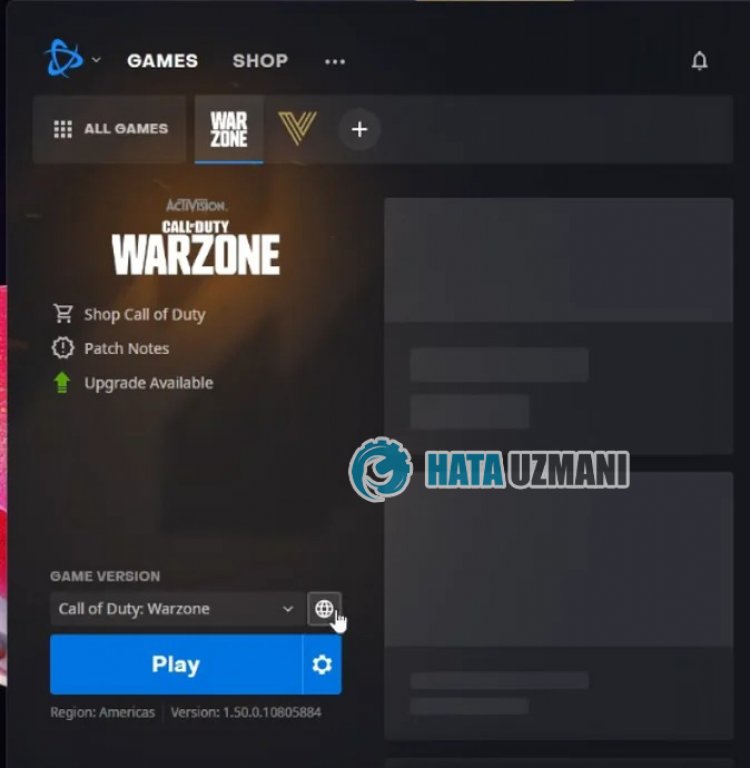 /p>
/p>
3-) Verschieben Sie das Spiel auf eine andere Festplatte
Wenn es keine Probleme mit den Servern gibt, können Sie versuchen, die Spieldateien auf eine andere Festplatte zu verschieben. Dies kann daranliegen, dass die Battle.net-Anwendung den Spielordner nicht lesen kann oder dass die Administratorberechtigung nicht erteilt wurde.
Öffnen Sie nach dem Verschieben der Spieldateien auf eine andere Festplatte die Battle.net-Anwendung und versuchen Sie, sie auszuführen. Nach diesem Vorgang scannt die Battle.net-Anwendung den Spielordner und scannt und überprüft, auf welcher Festplatte es installiert ist. Sie müssen warten, da der Scanvorgang einige Zeit in Anspruch nehmen wird.
4-) Starten Sie Ihr Modem neu
Aktualisieren Sie Ihr Internet, indem Sie Ihr Modem aus- und wieder einschalten. Schließen Sie nach dem Neustart des Modems die Battle.net-Anwendung, öffnen Sie sie vollständig und prüfen Sie, ob das Problem weiterhin besteht.
5-) Registrieren Sie einen anderen DNS-Server
Wir können das Problem beseitigen, indem wir einen anderen DNS-Server auf dem Computer registrieren.
- Öffnen Sie die Systemsteuerung und wählen Sie Netzwerk und Internet aus
- Öffnen Sie das Netzwerk- und Freigabecenter auf dem sich öffnenden Bildschirm.
- Klicken Sielinks auf Adaptereinstellungen ändern.
- Klicken Sie mit der rechten Maustaste auf Ihren Verbindungstyp, um das Menü Eigenschaften zu öffnen.
- Doppelklicken Sie auf Internet Protocol Version 4 (TCP /IPv4).
- Wenden wir die Einstellungen an, indem wir den unten angegebenen Google-DNS-Server eingeben.
- Bevorzugter DNS-Server: 8.8.8.8
- Anderer DNS-Server: 8.8.4.4
- Klicken Sie dann auf die Option Einstellungen beim Beenden überprüfen und drücken Sie die Schaltfläche OK, um die Aktionen auszuführen.
Danach fahren wir mit dem nächsten Vorschlag fort.
6-) Überprüfen Sie Ihre Verbindung
Das Problem mit der Internetverbindung kann viele Fehler verursachen. Wenn Ihre Internetverbindung langsamer wird oder die Verbindung unterbrochen wird, geben wir Ihnen einige Vorschläge zur Behebung des Problems.
- Wenn Ihre Internetgeschwindigkeit langsamer wird, schalten Sie Ihr Modem aus und wieder ein. Dieser Vorgang wird Ihr Internet etwas entlasten.
- Wir können das Problem beheben, indem wir den Internet-Cache löschen.
DNS-Cache löschen
- Geben Sie "cmd" in den Startbildschirm der Suche ein und führen Sie es als Administrator aus.
- Eingabeaufforderungsbildschirm indem Sie die folgenden Codezeilen nacheinander eingeben und die Eingabetaste drücken.
- ipconfig /flushdns
- netsh int ipv4 zurückgesetzt
- netsh int ipv6 zurückgesetzt
- netsh winhttp Reset-Proxy
- Netsh-Winsock-Reset
- ipconfig /release
- ipconfig /renew
- ipconfig /registerdns
- TCP-Reset der Netsh-Schnittstelle
- netsh int ip zurücksetzen
- netsh int tcp set global autotuninglevel=normal
- Nach diesem Vorgang wird angezeigt, dass Ihr DNS-Cache und Ihre Proxys erfolgreich gelöscht wurden.
Starten Sie nach diesem Vorgang den Computer neu, führen Sie das Battle.net-Programm aus und prüfen Sie, ob das Problem weiterhin besteht. Wenn das Problem weiterhin besteht, fahren wir mit einem anderen Vorschlag fort.
7-) Leere den Battle.net-Cache
Das Problem mit dem Battle.net-Cache kann viele Fehler verursachen. Dazu können wir prüfen, ob das Problem weiterhin besteht, indem wir die Cache-Dateien löschen.
- Geben Sie "Ausführen" in den Startbildschirm der Suche ein und öffnen Sie ihn.
- Geben Sie "C:\ProgramData\" auf dem sich öffnenden Bildschirm ein und drücken Sie die Eingabetaste.
- Löschen Sie die Ordner "Battle.net" und "Blizzard Entertainment" auf dem neuen Fensterbildschirm.
Führen Sie Battle.net nach Ausführung dieses Vorgangs als Administrator aus und prüfen Sie, ob das Problem weiterhin besteht.
8-) Als Administrator ausführen
Wenn die Anwendung nicht mit Administratorrechten ausgeführt werden kann, können verschiedene Fehler dieser Art auftreten. Schließen Sie dazu das Battle.net-Programm vollständig und führen Sie es als Administrator aus und prüfen Sie, ob das Problem weiterhin besteht.
9-) Deaktivieren Sie das Antivirenprogramm
Deaktivieren Sie alle von Ihnen verwendeten Antivirenprogramme oder löschen Sie sie vollständig von Ihrem Computer. Wenn Sie Windows Defender verwenden, deaktivieren Sie ihn. Dafür;
- Öffnen Sie den Suchbildschirm.
- Öffnen Sie den Suchbildschirm, indem Sie "Windows-Sicherheitseinstellungen" eingeben.
- Klicken Sie auf dem sich öffnenden Bildschirm auf "Viren- und Bedrohungsschutz".
- Klicken Sie im Menü auf "Ransomware-Schutz".
- Deaktivieren Sie "Kontrollierter Ordnerzugriff" auf dem sich öffnenden Bildschirm.
Deaktivieren Sie danach den Echtzeitschutz.
- Geben Sie "Viren- und Bedrohungsschutz" in den Suchbildschirm ein und öffnen Sie ihn.
- Klicken Sie dann auf "Einstellungen verwalten".
- Schalten Sie den Echtzeitschutz auf "Aus".
Nach Durchführung dieses Vorgangs müssen wir den Battle.net-Ordner als Ausnahme hinzufügen.
- Geben Sie "Viren- und Bedrohungsschutz" in den Suchbildschirm ein und öffnen Sie ihn. Wählen Sie unter
- Einstellungen für Viren- und Bedrohungsschutz die Option Einstellungen verwalten und dann unter Ausschlüsse aus Ausschließen auswählen hinzufügen oder entfernen.
- Wählen Sie Ausschluss hinzufügen und dann den auf Ihrer Festplatte gespeicherten Ordner Battle.net aus.
Führen Sie nach diesem Vorgang Battle.net aus und prüfen Sie, ob das Problem weiterhin besteht.
Ja, Freunde, wir haben unser Problem unter diesem Titel gelöst. Wenn Ihr Problem weiterhin besteht, können Sie nach den aufgetretenen Fehlern fragen, indem Sie unsere FORUM-Plattform betreten.
