Rust Steam Timeout-Fehler behoben
In diesem Artikel werden wir versuchen, den „Steam Authorization Timeout“-Fehler zu beheben, auf den Rust-Spieler beim Öffnen des Spiels oder im Spiel stoßen.
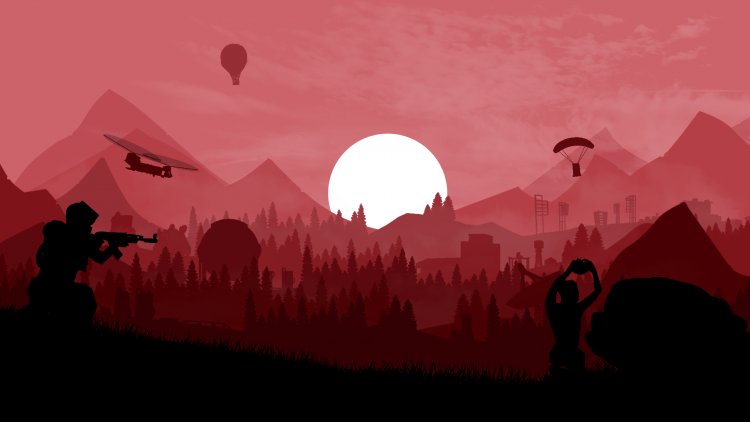
"Steam Authorization Timeout", auf das Rust-Spieler beim Öffnen des Spiels oder im Spiel stoßen, schränkt den Spaß am Spiel ein, indem die Spieler daran gehindert werden, auf das Spiel zuzugreifen. Wenn Sie auf einen solchen Fehler stoßen, können Sie das Problem lösen, indem Sie die folgenden Schritte ausführen.
Was ist ein Rust Steam Timeout-Fehler?
Wir haben beobachtet, dass Rust-Benutzer eine Fehlermeldung mit dem Hinweis „Steam“ oder „Timeout“ erhalten, nachdem sie aus dem Spiel geworfen wurden. Dieses Problem tritt nur auf Computern auf, auf denen Sie das Spiel über Steam gestartet haben. Dieser Fehler kann aus vielen Gründen ausgelöst werden, z. B. durch den zugrunde liegenden Server. Dazu werden wir versuchen, es zu lösen, indem wir über einige Vorschläge sprechen.
So beheben Sie den Rust Steam Timeout-Fehler
Um diesen Fehler, auf den wir gestoßen sind, zu beheben, werden wir versuchen, ihn zu lösen, indem wir Ihnen einige Vorschläge machen.
1-) Server überprüfen
Wenn es ein Problem mit Steam gibt, überprüfen Sie unbedingt den Status des Steam-Servers, um sicherzustellen, dass zu diesem Zeitpunkt keine Serververbindungen oder Unterbrechungen bestehen. Wir können den Serverstatus mit Hilfe von DownDetector überprüfen.
2-) Überprüfen Sie Ihre Verbindung
Wenn Sie eine Verbindung über Wi-Fi herstellen, müssen Sie sicherstellen, dass die Wi-Fi-Signalstärke nicht zu niedrig ist. Wenn die Signalstärke niedrig ist, können solche Probleme auftreten. Dazu können Sie Ihre Signalstärke mit Hilfe eines WLAN-Routers erhöhen oder sich ihm nähern. Sie können eine Verbindung mit einem Ethernet-Kabel herstellen, um Ihre Verbindung stärker zu halten.
3-) Beenden Sie das Steam-Beta-Programm
Wenn Sie dem Steam-Beta-Programm beigetreten sind, können solche Probleme auftreten. Dafür können wir die Lösung des Problems erreichen, indem wir das Steam Beta-Programm beenden.
- Öffnen Sie das Steam-Programm.
- Klicken Sie oben links auf die Option Steam.
- Klicken Sie in den Dropdown-Optionen auf Einstellungen.
- Klicken Sie links im Menü auf "Konto".
- Gehen Sie auf dem angezeigten Bildschirm zu der Stelle, an der „Beta-Teilnahme“ steht, und klicken Sie auf die Schaltfläche „Ändern“.
- Wählen Sie auf dem angezeigten Bildschirm „KEINE – Nicht an Beta-Programmen teilnehmen“ aus, wo „Beta-Teilnahme“ steht, und drücken Sie die OK-Taste.
4-) Überprüfen Sie die Dateiintegrität
Wir werden die Integrität der Spieldatei überprüfen und sicherstellen, dass alle fehlenden oder fehlerhaften Dateien gescannt und heruntergeladen werden. Dafür;
- Öffnen Sie das Steam-Programm.
- Öffnen Sie das Bibliotheksmenü.
- Öffnen Sie die Registerkarte Eigenschaften, indem Sie mit der rechten Maustaste auf das Rust-Spiel auf der linken Seite klicken.
- Öffnen Sie das Menü Lokale Dateien auf der linken Seite des sich öffnenden Bildschirms.
- Klicken Sie im Menü „Lokale Dateien“, auf das wir gestoßen sind, auf die Schaltfläche „Integrität der Spieldateien überprüfen“.
Nach diesem Vorgang wird der Download durchgeführt, indem die beschädigten Spieldateien gescannt werden. Versuchen Sie nach Abschluss des Vorgangs erneut, das Spiel zu öffnen.
5-) Schließen und öffnen Sie das Steam-Programm
Versuchen Sie es erneut, indem Sie das Steam-Programm schließen oder sich von Ihrem Steam-Konto abmelden. Auf diese Weise können Sie die Informationen in Ihrem Konto abrufen und das Spiel reibungslos ausführen. Beim Schließen des Steam-Programms empfehlen wir Ihnen, es mit Hilfe eines Task-Managers zu schließen, um es vollständig zu schließen. Nachdem Sie sich von Ihrem Steam-Konto abgemeldet und wieder angemeldet haben, können Sie versuchen, das Rust-Spiel auszuführen, indem Sie auf das Menü „Meine Steam-Bibliotheken“ zugreifen.
6-) Steam-Download-Cache leeren
Das Auftreten verschiedener Fehler im Steam-Download-Cache kann zu Serverfehlern führen. Dafür können wir dieses Problem beheben, indem wir den Steam-Download-Cache leeren.
- Öffnen Sie das Steam-Programm.
- Klicken Sie oben links auf die Option Steam.
- Klicken Sie in den Dropdown-Optionen auf Einstellungen.
- Klicken Sie im linken Menü auf „Downloads“.
- Klicken Sie unten im Dropdown-Menü auf die Schaltfläche "Download-Cache löschen".
Nach diesem Vorgang wird der Steam-Download-Cache geleert. Öffnen Sie nach erfolgreichem Abschluss des Vorgangs das Rust-Spiel und prüfen Sie, ob das Problem weiterhin besteht.
7-) Reparieren Sie den Steam-Client-Service
Probleme im Steam-Client-Dienst können zu verschiedenen Fehlern führen. Dazu können wir das Problem beheben, indem wir den Steam-Client-Dienst reparieren.
- Führen Sie als Administrator aus, indem Sie cmd in den Startbildschirm der Suche eingeben.
- Geben Sie in der sich öffnenden Befehlszeile "C:\Programme (x86)\Steam\binSteamService.exe /repair" ein, wenn sich Ihr
- Steam-Ordner beispielsweise auf der Festplatte "C:\" befindet, und drücken Sie die Eingabetaste.
Überprüfen Sie nach erfolgreichem Abschluss des Vorgangs, ob das Problem weiterhin besteht, indem Sie sich beim Rust-Spiel anmelden.
8-) DNS-Cache löschen
Wenn keiner der obigen Vorschläge funktioniert hat, können wir das Problem lösen, indem wir den DNS-Cache leeren. Dafür;
- Geben Sie cmd auf dem Startbildschirm der Suche ein und führen Sie es als Administrator aus.
- Geben Sie den Befehl ipconfig /flushdns auf dem Eingabeaufforderungsbildschirm ein und drücken Sie die Eingabetaste.
- Nach diesem Vorgang wird angezeigt, dass Ihr DNS-Cache erfolgreich gelöscht wurde.
- Geben Sie dann erneut den Befehl netsh winsock reset auf dem Eingabeaufforderungsbildschirm ein und drücken Sie die Eingabetaste.
Starten Sie nach diesem Vorgang den Computer neu und führen Sie das Rust-Spiel aus. Wenn das Problem weiterhin besteht, fahren wir mit einem anderen Vorschlag fort.
9-) Schalten Sie Ihr Modem aus und wieder ein
Schalten Sie Ihr Modem aus, warten Sie 20 Sekunden und schalten Sie es wieder ein. Während dieses Vorgangs ändert sich Ihre IP-Adresse und verhindert verschiedene Netzwerkprobleme. Wenn das Problem weiterhin besteht, fahren wir mit einem anderen Vorschlag fort.
10-) Registrieren Sie einen anderen DNS-Server
Wenn keiner der oben genannten Prozesse stattgefunden hat, speichern wir einen anderen DNS-Server auf unserem Computer.
- Öffnen Sie die Systemsteuerung.
- Wählen Sie die Option Netzwerk und Internet.
- Öffnen Sie auf dem sich öffnenden Bildschirm das Netzwerk- und Freigabecenter.
- Klicken Sie links auf die Option "Adaptereinstellungen ändern".
- Öffnen Sie das Menü „Eigenschaften“, indem Sie mit der rechten Maustaste auf Ihren Verbindungstyp klicken.
- Doppelklicken Sie auf Internet Protocol Version 4 (TCP /IPv4).
- Wenden wir die Einstellungen an, indem wir den unten angegebenen Google-DNS-Server eingeben.
- Bevorzugter DNS-Server: 8.8.8.8
- Anderer DNS-Server: 8.8.4.4
- Klicken Sie dann auf die Option "Einstellungen beim Beenden überprüfen", drücken Sie die Schaltfläche OK und wenden Sie die Aktionen an.
Starten Sie nach diesem Vorgang den Computer neu und führen Sie das Rust-Spiel aus.








![Wie behebe ich den YouTube-Server-Fehler [400]?](https://www.hatauzmani.com/uploads/images/202403/image_380x226_65f1745c66570.jpg)



















