Reparieren Sie beschädigte Dateien mit dem Windows 10 SFC-Tool
Mit dem SFC-Befehl können Sie Fehler oder beschädigte Dateien unter Windows reparieren. Lassen Sie uns einige Informationen zur Verwendung des SFC-Befehls erhalten.
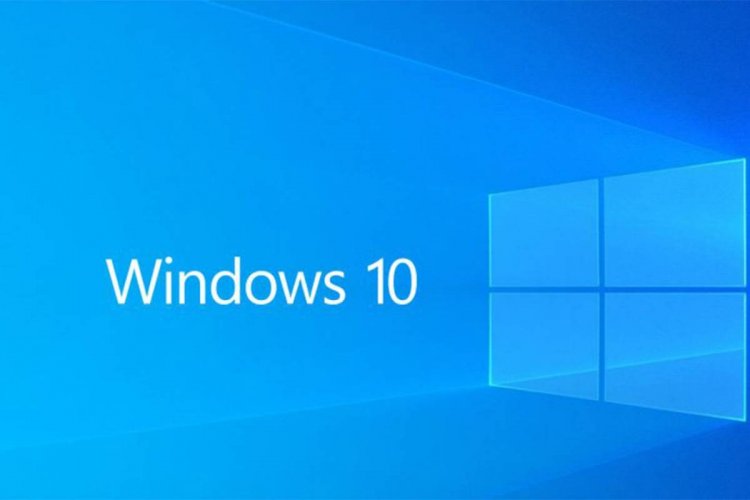
Wenn auf Ihrem Windows-Computer häufig unterschiedliche Fehler auftreten, können Fehler in Ihren Dateien auftreten. Zu diesem Zweck können wir Lösungen finden, indem wir mit dem SFC-Befehl scannen. In diesem Artikel können wir unsere beschädigten Dateien mithilfe des Befehls reparieren und öffnen SFC-Befehl. Beginnen wir.
Wie verwende ich den SFC-Befehl auf Windows Desktop?
Wir schreiben cmd in den Computer-Suchabschnitt und klicken mit der rechten Maustaste auf die angezeigte Skriptdatei und führen sie als Administrator aus. Führen Sie den Scanvorgang durch, indem Sie den folgenden Befehl eingeben.
Befehl:
sfc /scannow
Warten wir lange, bis dieser Vorgang abgeschlossen ist. Nach dem Scanvorgang wird eines der Skripte angezeigt, die ich unten hinterlassen habe. Lassen Sie sich von uns erklären, damit Sie nicht von den Befehlsverzeichnissen entfremdet werden.
1.Windows Resource Protection konnte den angeforderten Vorgang nicht ausführen: Zeigt an, dass beim Scanvorgang ein Problem aufgetreten ist.
2.Windows Resource Protection hat keine Integritätsverletzungen festgestellt: Auf Ihrem Windows-System wurde keine beschädigte Datei festgestellt.
3.Windows Resource Protection hat beschädigte Dateien gefunden, konnte jedoch einige davon nicht reparieren. Details sind im CBS.Log% WinDir% \ Logs \ CBS \ CBS.log enthalten: Während des Scans wurde eine beschädigte Datei festgestellt, aber die Reparatur ist fehlgeschlagen. In diesem Fehler müssen die Dateien manuell repariert werden.
4.Windows Resource Protection hat beschädigte Dateien gefunden und erfolgreich repariert. Details sind im CBS.Log% WinDir% \ Logs \ CBS \ CBS.log enthalten: Während des Scanvorgangs wurde eine beschädigte Datei erkannt und die beschädigte Datei erfolgreich repariert.
Wenn Sie alle Dateiprobleme beheben möchten, können Sie erneut scannen.
Reparieren Sie beschädigte Dateien manuell
Öffnen Sie die Windows-Einstellungen, indem Sie die Taste WINDOWS + I drücken. Gehen Sie dann zu Update & Sicherheit> Wiederherstellung und starten Sie Ihren Computer neu, indem Sie auf der Registerkarte unter Erweiterter Start auf die Schaltfläche "Jetzt neu starten" klicken.

Wir klicken auf die Option Fehlerbehebung im angezeigten blauen Bildschirm.

Wir wechseln zum anderen Bildschirm, indem wir auf dem angezeigten Bildschirm auf "Erweiterte Optionen" klicken.

Wir öffnen es, indem wir auf Eingabeaufforderung klicken, eine der erweiterten Optionen, die angezeigt wird.

Nachdem Sie diesen Vorgang angewendet haben, wird Ihr Computer neu gestartet. Wählen Sie Ihren Benutzernamen aus und geben Sie Ihr Kennwort ein, wenn Ihr Benutzer ein Kennwort hat. Jetzt wird das Eingabeaufforderungsfenster angezeigt. Sie können Ihre Treiber lernen, indem Sie den Code eingeben, den ich Ihnen geben werde.
wmic logicaldisk get deviceid, volumename, description
Beachten Sie den Speicherort des Windows- und Systemreservierten Laufwerks, wie oben gezeigt. Wenn der im Bild angezeigte Verzeichnispfad derselbe ist, geben Sie den folgenden Befehl ein.
Manuelles Reparieren von Systemdateien
Wenn das SFC-Tool Ihre beschädigte Datei nicht reparieren konnte, kopieren Sie den beschädigten Dateipfad. Geben Sie cmd in die Suchleiste ein und führen Sie es als Administrator aus. Geben Sie den folgenden Befehl ein, um den vollständigen Besitz der beschädigten Datei zu übernehmen.
takeown /f C:\HasarliDosyaYoluGeben Sie den beschädigten Dateipfad ein, den Sie in den Abschnitt DamagedFilePath kopiert haben, den ich geschrieben habe, damit Sie ihn besser verstehen. Zum Beispiel C: \ Programme \ Adobe \ XXX.dll.
Durch das Schreiben des Codes, den ich unten gebe, erhalten wir unsere vollen Administratorrechte vom Computer.
icacls C:\HasarliDosyaYolu /Grant Administrators:FWenn wir eine feste Datei haben, ersetzen wir die beschädigte Datei durch den folgenden Code.
Befindet sich die intakte Datei im Stammverzeichnis des Laufwerks D, können Sie unseren Befehl als Kopie D: \ XXXXX.dll C: \ Programme \ Adobe \ XXX.dll eingeben.
Wir bestätigen unsere Aktion, indem wir die gestellte Frage mit Ja beantworten. Nachdem wir die Datei ersetzt haben, überprüfen wir, ob sie durch Eingabe des Befehls SFC / verifyonly behoben wurde








![Wie behebe ich den YouTube-Server-Fehler [400]?](https://www.hatauzmani.com/uploads/images/202403/image_380x226_65f1745c66570.jpg)










