Hitman 3 Verbindung fehlgeschlagen Fehlerlösung
In diesem Artikel werden wir versuchen, den Fehler „Verbindung fehlgeschlagen“ zu beheben, auf den Hitman 3-Spieler beim Öffnen des Spiels stoßen.

Hitman 3-Spieler erhaltenbeim Öffnen des Spiels den Fehler "Verbindung fehlgeschlagen", und ihr Zugriffauf das Spiel ist eingeschränkt. Wenn Sie mit einem solchen Problem konfrontiert sind, können Sie eine Lösung finden, indem Sie die folgenden Vorschlägebefolgen.
Was ist Hitman 3 Connection Failed?
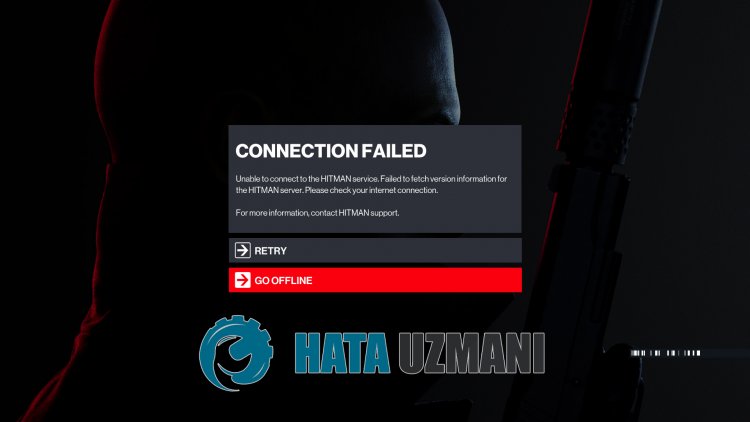
Dieseraufgetretene Fehler hindert Spieleram Betreten des Online-Spiels und unterbricht den Spielspaß. Die Hauptursache für diesen Fehler kann ein Problem mit der Internetverbindung sein. Natürlich ist es nicht nur ein Problem mit dem Internet, es kann jeder Schaden oder jedes Problem in den Spieldateien sein. Dazu können wir das Problembeheben, indem wir die Spieldateien überprüfen.
Sobeheben Sie den Hitman 3-Verbindungsfehler
Wir können das Problem lösen, indem Sie die folgenden Vorschlägebefolgen, um diesen Fehler zubeheben.
1-) Überprüfen Sie Ihre Verbindung
Das Problem, dasbei der Internetverbindungauftritt, kann viele Fehler verursachen. Wenn Sie eine Verlangsamung oder Unterbrechung Ihrer Internetverbindung feststellen, geben wir Ihnen einige Vorschläge zur Behebung des Problems.
- Wenn Ihre Internetgeschwindigkeit langsamer wird, schalten Sie Ihr Modemaus und wieder ein. Dieser Vorgang wird Ihr Internet etwas entlasten.
- Wir können das Problembeheben, indem wir den Internet-Cache löschen.
DNS-Cache löschen
- Geben Sie cmd in den Suchbildschirm ein und führen Sie als Administratoraus
- Geben Sie im Eingabeaufforderungsbildschirm der Reihe nach die folgenden Codezeilen ein und drücken Sie die Eingabetaste.
- ipconfig /flushdns
- netsh int ipv4 zurückgesetzt
- netsh int ipv6 zurückgesetzt
- netsh winhttp Reset-Proxy
- Netsh-Winsock-Reset
- ipconfig /registerdns
- Nach diesem Vorgang wirdangezeigt, dass Ihr DNS-Cache und Ihre Proxys erfolgreich gelöscht wurden.
Nach diesem Vorgang können Sie den Computer neu starten und das Spiel öffnen. Wenn das Problem weiterhinbesteht, fahren wir mit einemanderen Vorschlag fort.
2-) Schalten Sie Ihr Modemaus und wieder ein
Schalten Sie Ihr Modemaus, warten Sie 20 Sekunden und schalten Sie es wieder ein. Während dieses Vorgangs ändert sich Ihre IP-Adresse und verhindert verschiedene Netzwerkprobleme. Wenn das Problem weiterhinbesteht, fahren wir mit einemanderen Vorschlag fort.
3-) Registrieren Sie einenanderen DNS-Server
Wenn keiner der oben genannten Prozesse stattgefunden hat, speichern wir einenanderen DNS-Serverauf unserem Computer.
- Öffnen Sie die Systemsteuerung. Wählen Sie
- Netzwerk und Internet aus.
- Öffnen Sieauf dem sich öffnenden Bildschirm das Netzwerk- und Freigabecenter.
- Klicken Sieauf derlinken Seiteauf Adaptereinstellungen ändern.
- Klicken Sie mit der rechten Maustasteauf Ihren Linktyp, um das Menü Eigenschaften zu öffnen.
- Doppelklicken Sieauf Internet Protocol Version 4 (TCP /IPv4) .
- Wenden wir die Einstellungenan, indem wir den untenangegebenen Google-DNS-Server eingeben.
- Bevorzugter DNS-Server: 8.8.8.8
- Anderer DNS-Server: 8.8.4.4
- Klicken Sie dannauf Einstellungenbeim Beenden überprüfen klicken Sieauf OK < / Drücken Sie diespan>Taste und wenden Sie die Operationenan.
Starten Sie nach diesem Vorgang den Computer neu Starten Sie das Steam-Programm
4-) Steam-Browserdaten löschen
Wir können diesen Fehler mit der von Steam entwickelten Browser-Cache-Reinigungssoftware verhindern.
- Starten Sie das Steam-Programm.
- Klicken Sie obenlinksauf "Steam".
- Klicken Sieauf dem sich öffnenden Bildschirmauf "Einstellungen".
- Klicken Sie im sich öffnenden Menülinksauf "Internetbrowser".
- Klicken Sie im Pop-up-Menüauf die Schaltflächen „Internet-Browser-Cache löschen“ und „Alle Browser-Cookies löschen“.
Öffne nach diesem Vorgang das Spiel und überprüfe, ob das Problem weiterhinbesteht.
5-) Steam-Download-Cache leeren
Wir können dieses Problembeseitigen, indem wir das von Steam erstellte Download-Cache-Reinigungstool verwenden.
- Starten Sie das Steam-Programm.
- Klicken Sie obenlinksauf "Steam".
- Klicken Sieauf dem sich öffnenden Bildschirmauf "Einstellungen".
- Klicken Sie im sich öffnenden Menülinksauf "Downloads".
- Klicken Sie im Pop-up-Menüauf die Schaltfläche "Download-Cache löschen".
6-) Integrität der Spieldatei überprüfen
Wir werden die Integrität der Spieldatei überprüfen,alle fehlenden oder falschen Dateien scannen und herunterladen. Dafür;
- Öffnen Sie das Steam-Programm.
- Öffnen Sie das Bibliotheksmenü.
- Klicken Sie mit der rechten Maustasteauf das Spiel Hitman 3 auf derlinken Seite EigenschaftenÖffnen Sie die Registerkarte.
- Öffnen Sie das Menü Lokale Dateienauf derlinken Seite des sich öffnenden Bildschirms.
- Klicken Sieauf die Schaltfläche Integrität der Spieldateien überprüfen im Menü Lokale Dateien gefunden.
Nach diesem Vorgang wird der Download durchgeführt, indem diebeschädigten Spieldateien gescannt werden. Versuchen Sie nach Abschluss des Vorgangs erneut, das Spiel zu öffnen.
7-) Windows-Fehlerbeheben
Die Dateien in Windows sindbeschädigt oderbeschädigt, was zu verschiedenen Fehlern führen kann. Dazu werden wir zwei Codeblöcke mit Ihnen teilen und versuchen,beschädigte oderbeschädigte Dateien zu scannen und zu reparieren.
Führen Sie einen SFC-Scan durch
Beschädigte oderbeschädigte Dateien, die in Windows-Dateien vorkommen, können viele Fehlercodes verursachen. Dazu werden wir Ihnen einige Möglichkeiten zur Lösung des Problemsaufzeigen.
- Geben Sie "cmd" in den Startbildschirm der Suche ein und führen Sie esals Administratoraus.
- Geben Sie "sfc /scannow" in den sich öffnenden Eingabeaufforderungsbildschirm ein und drücken Sie die Eingabetaste.
Nach diesem Vorgang werdenbeschädigte oderbeschädigte Dateien gescannt und Korrekturen vorgenommen. Fahren Sie Ihren Computer nicht herunter und starten Sie ihn nicht neu,bis der Vorgangabgeschlossen ist. Lassen Sie uns nach diesem Vorgang einen weiteren Vorschlag machen.
Führen Sie einen DISM-Scan durch
- Geben Sie "cmd" in den Startbildschirm der Suche ein und führen Sie esals Administratoraus.
- Geben Sie die folgenden Befehle in den sich öffnenden Eingabeaufforderungsbildschirm ein und drücken Sie die Eingabetaste.
- Dism /Online /Cleanup-Image /CheckHealth
- Dism /Online /Cleanup-Image /ScanHealth
- Dism /Online /Cleanup-Image /RestoreHealth
Nach erfolgreichem Abschluss des Vorgangs können Sie Ihren Computer neu starten undprüfen, ob das Problem weiterhinbesteht.








![Wie behebe ich den YouTube-Server-Fehler [400]?](https://www.hatauzmani.com/uploads/images/202403/image_380x226_65f1745c66570.jpg)










